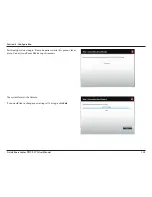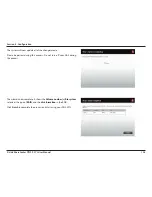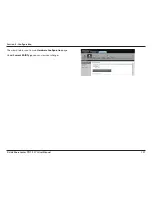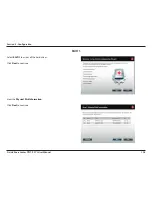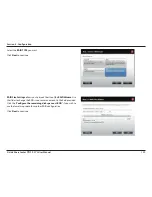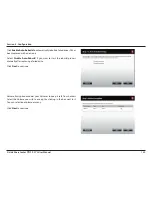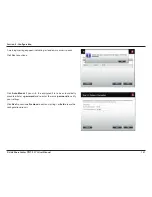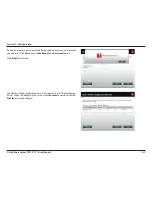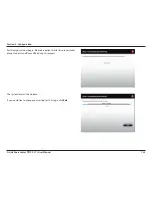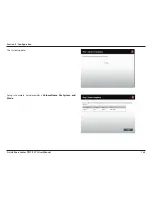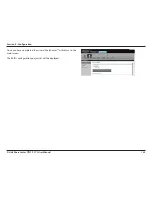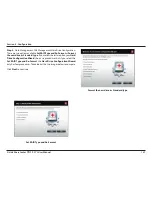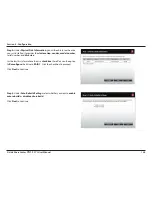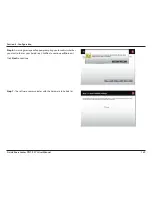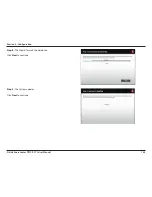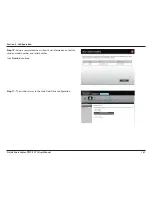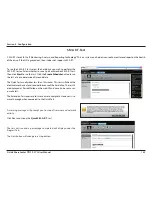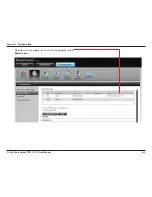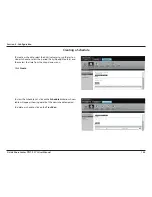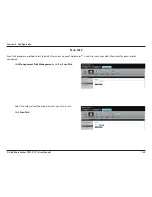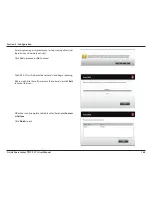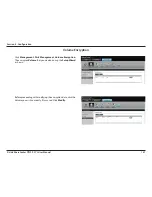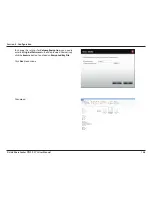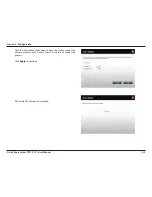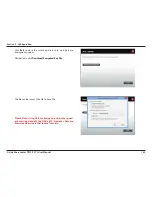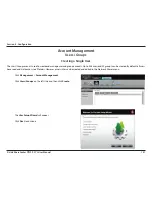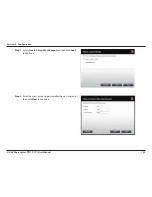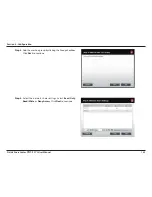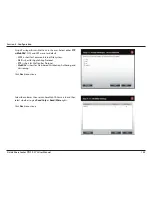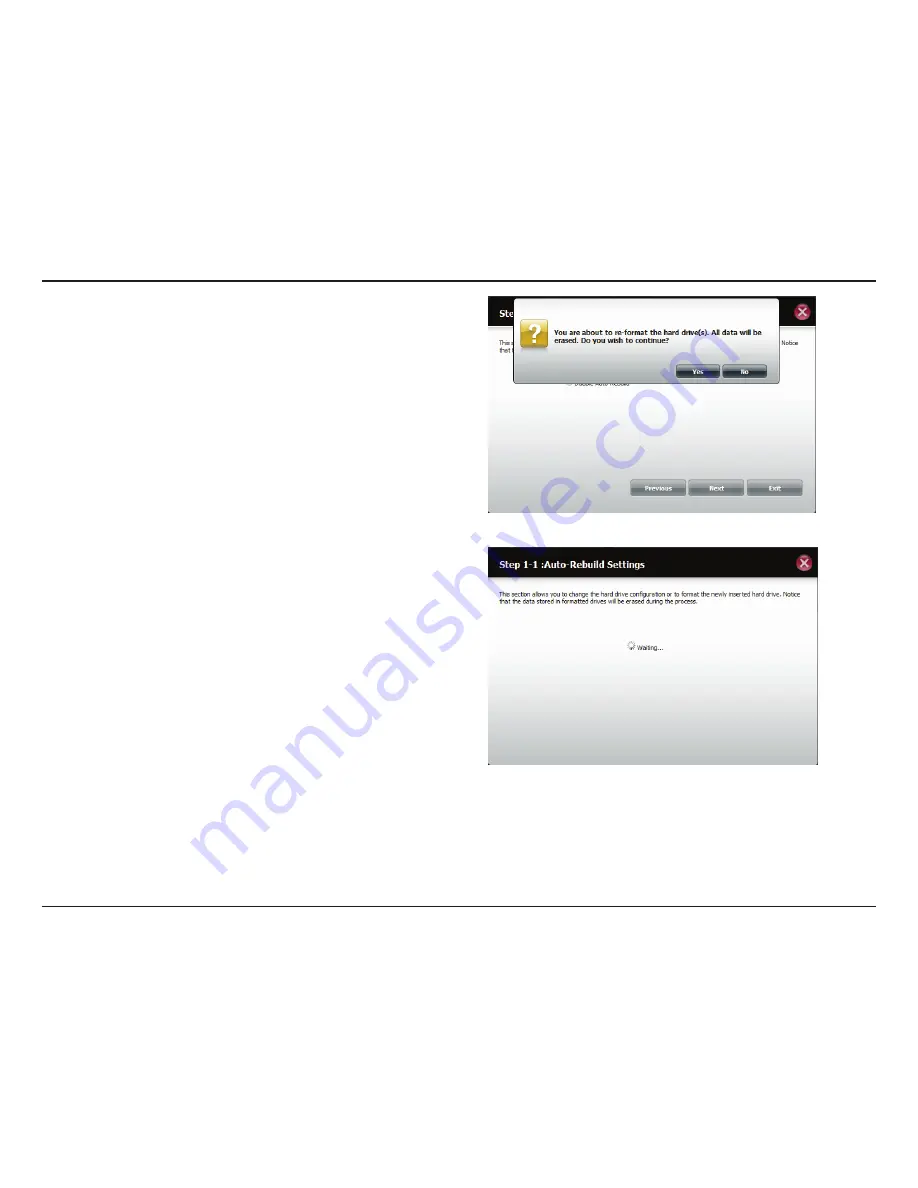
139
D-Link ShareCenter
DNS-327L
User Manual
Section 4 - Configuration
Step 6 -
A warning message will appear prompting you to confirm whether
you want to format your hard drive. Click
Yes
to continue or
No
to exit.
Click
Next
to continue.
Step 7 -
The software communicates with the hardware to build a list.