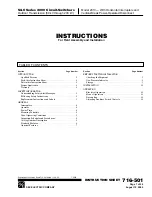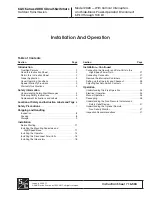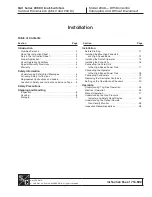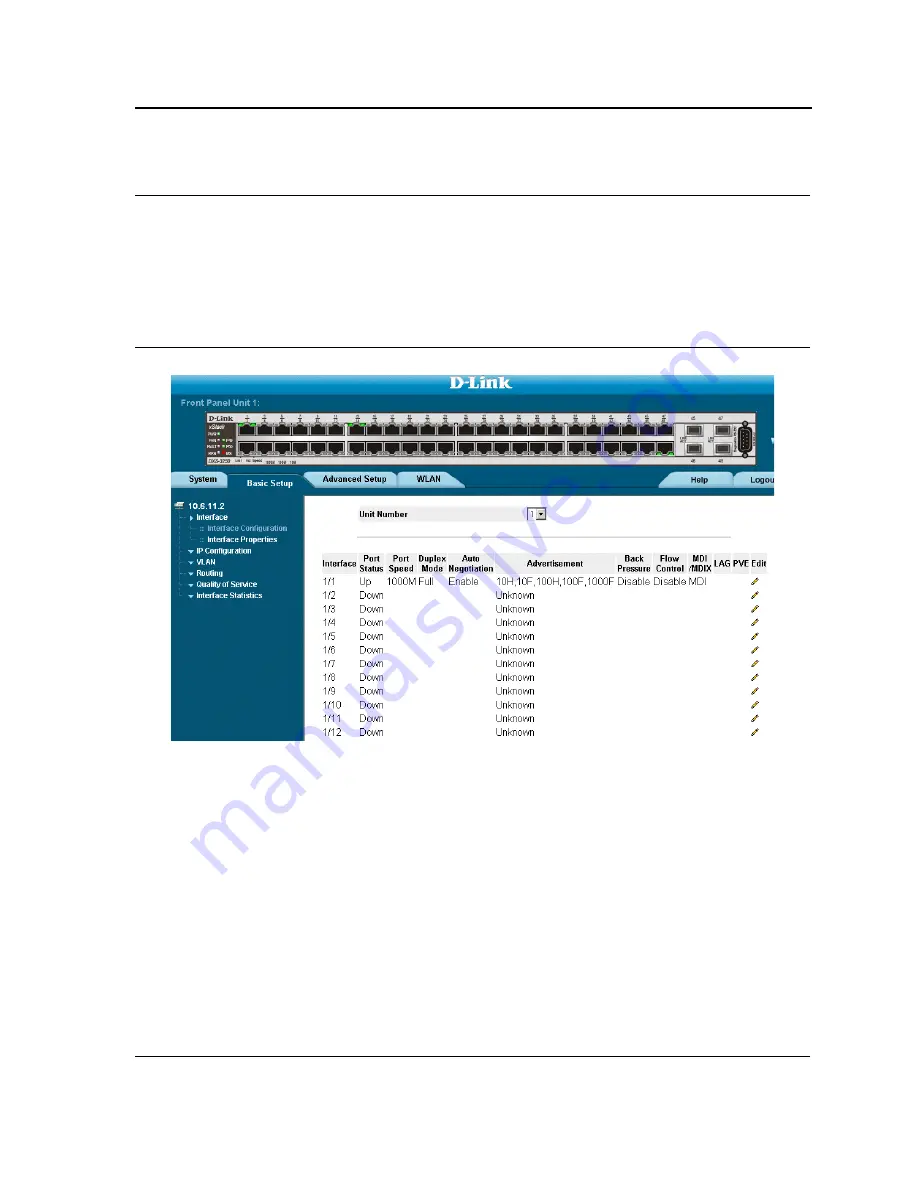
Configuring Ports
Page 115
Section 9. Configuring Ports
The
Interface Configuration Page
contains fields for defining port parameters.
To define port parameters:
1.
Click
Basic Setup > Interface > Interface Configuration
. The
Interface Configuration Page
opens.
Figure 65: Interface Configuration Page
The Interface Configuration Ports Table contains the following fields:
•
Unit No.
— Indicates the stacking member for which the port information is displayed.
•
Interface
— Displays the port number.
•
Port Status
— Indicates whether the port is currently operational or non-operational. The possible field val-
ues are:
–
Up
— Indicates the port is currently operating.
–
Down
— Indicates the port is currently not operating.
•
Port Speed
— Displays the configured rate for the port. The port type determines what speed setting options
are available. Port speeds can only be configured when auto negotiation is disabled. The possible field values
are:
–
10
— Indicates the port is currently operating at 10 Mbps.
–
100
— Indicates the port is currently operating at 100 Mbps.
–
1000
— Indicates the port is currently operating at 1000 Mbps.
Summary of Contents for DWS-3227 - xStack Switch - Stackable
Page 24: ...Device Description Physical Dimensions Page 23 This page is left blank intentionally ...
Page 25: ...DXS DWS 3200 Series User Guide Page 24 ...
Page 51: ...DXS DWS 3200 Series User Guide Page 50 This page is left blank intentionally ...
Page 65: ...DXS DWS 3200 Series User Guide Page 64 This page is left blank intentionally ...
Page 77: ...DXS DWS 3200 Series User Guide Page 76 This page is left blank intentionally ...
Page 121: ...DXS DWS 3200 Series User Guide Page 120 This page is left blank intentionally ...
Page 171: ...DXS DWS 3200 Series User Guide Page 170 ...
Page 191: ...DXS DWS 3200 Series User Guide Page 190 ...
Page 205: ...DXS DWS 3200 Series User Guide Page 204 This page is left intentionally ...
Page 237: ...DXS DWS 3200 Series User Guide Page 236 This page is left blank intentionally ...
Page 273: ...DXS DWS 3200 Series User Guide Page 272 This page is left blank intentionally ...
Page 295: ...DXS DWS 3200 Series User Guide Page 294 This page is left blank intentionally ...
Page 333: ...DXS DWS 3200 Series User Guide Page 332 This page is left blank intentionally ...
Page 339: ...DXS DWS 3200 Series User Guide Page 338 ...
Page 340: ...Contacting D Link Technical Support Page 339 ...
Page 341: ...DXS DWS 3200 Series User Guide Page 340 ...
Page 342: ...Contacting D Link Technical Support Page 341 ...
Page 343: ...DXS DWS 3200 Series User Guide Page 342 ...
Page 344: ...Contacting D Link Technical Support Page 343 ...
Page 345: ...DXS DWS 3200 Series User Guide Page 344 ...
Page 346: ...Contacting D Link Technical Support Page 345 ...
Page 347: ...DXS DWS 3200 Series User Guide Page 346 ...
Page 348: ...Contacting D Link Technical Support Page 347 ...
Page 349: ...DXS DWS 3200 Series User Guide Page 348 ...
Page 350: ...Contacting D Link Technical Support Page 349 ...
Page 351: ...DXS DWS 3200 Series User Guide Page 350 ...
Page 352: ...Contacting D Link Technical Support Page 351 ...
Page 353: ...DXS DWS 3200 Series User Guide Page 352 ...
Page 354: ...Contacting D Link Technical Support Page 353 ...
Page 355: ...DXS DWS 3200 Series User Guide Page 354 ...
Page 356: ...Contacting D Link Technical Support Page 355 ...
Page 357: ...DXS DWS 3200 Series User Guide Page 356 ...
Page 358: ...Contacting D Link Technical Support Page 357 ...
Page 359: ...DXS DWS 3200 Series User Guide Page 358 ...
Page 360: ...Contacting D Link Technical Support Page 359 ...
Page 361: ...DXS DWS 3200 Series User Guide Page 360 ...
Page 362: ...Contacting D Link Technical Support Page 361 ...
Page 363: ...DXS DWS 3200 Series User Guide Page 362 ...
Page 364: ...Contacting D Link Technical Support Page 363 ...
Page 365: ...DXS DWS 3200 Series User Guide Page 364 ...
Page 369: ...DXS DWS 3200 Series User Guide Page 368 ...