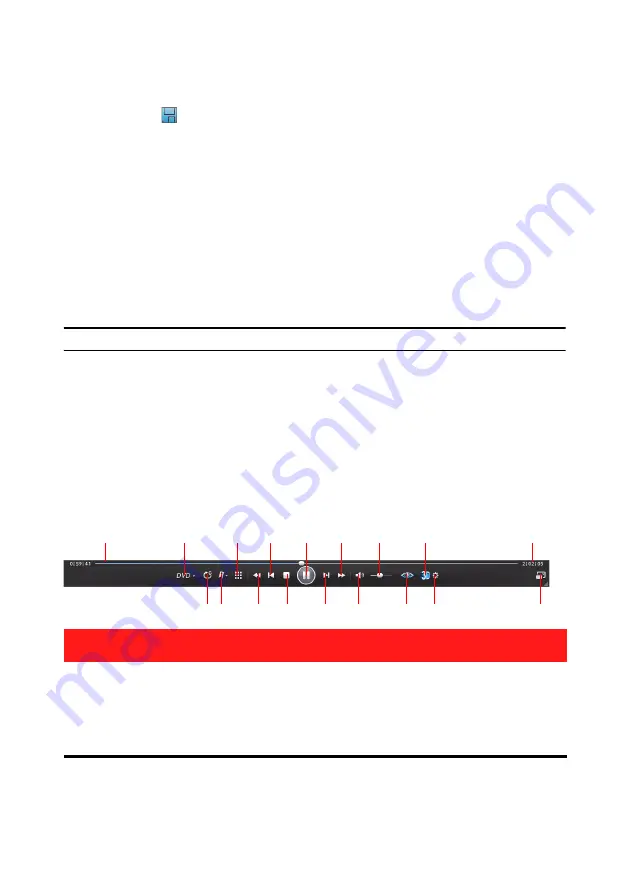
Chapter 2: Using PowerDVD
31
3. Click on the
button in the bottom right corner of the CyberLink PowerDVD
window.
4. In the dialog that opens, click the
Browse
button and then select the location
on your computer where you want to save the media.
5. Click
Save
to download it to your computer.
Playback Controls
The CyberLink PowerDVD playback controls provide effortless navigation of discs
and other media, and easy access to all of the program’s playback features.
CyberLink PowerDVD offers a variety of playback control options, including with
pop-up controls, and remotely using PowerDVD Remote*.
Note:
* this feature is not available in some versions of CyberLink PowerDVD.
Depending on the type of media you are playing, and whether media is playing or
playback is paused or stopped, the buttons available on the playback controls
display differently.
Movie/Video Tab Controls
When playing back a disc on the Movie tab or a video file on the Video tab, the
playback controls display as follows:
Icon
Button
Hotkey
Description
A
Navigational slider
Visually displays elapsed
playback time. Click along the
slider to jump to different
moments in the movie or
video.
A
C
P
O
N
M
J
D
E
F
G
H
B
Q
I
L
K
R
Summary of Contents for PowerDVD 11
Page 1: ...CyberLink PowerDVD 11 User s Guide ...
Page 4: ......
Page 8: ...CyberLink PowerDVD 4 ...
Page 20: ...CyberLink PowerDVD 12 ...
Page 116: ...CyberLink PowerDVD 108 ...






























