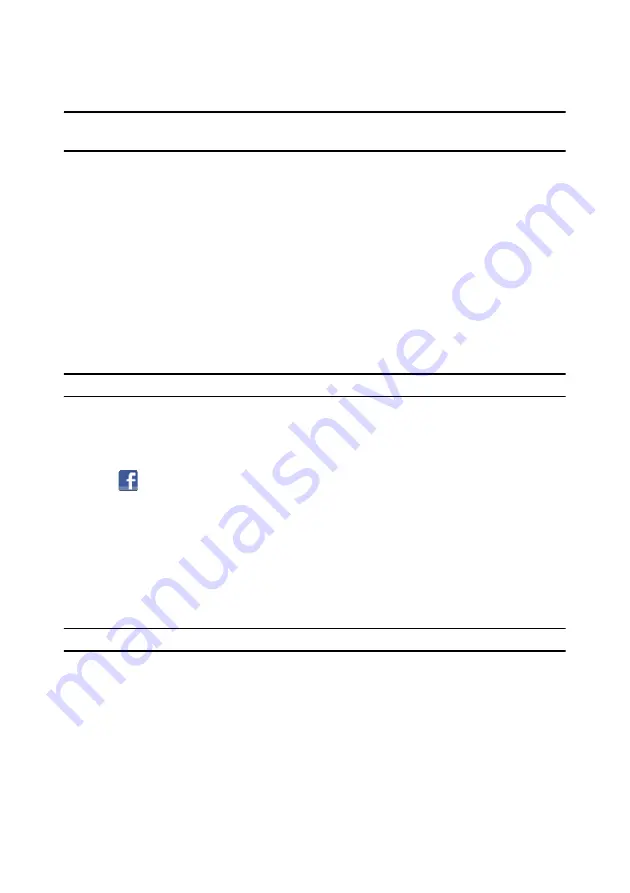
Chapter 2: Using PowerDVD
19
Note:
you must enter a title, description and at least one tag before you can upload the
video.
-
Video category
: select the relevant video category type from the list.
-
Broadcast
: select whether to share your video with the world or mark it as
private.
7. Click the
Next
button to proceed. The copyright disclaimer window displays.
8. Read and confirm the copyright information by selecting the corresponding
check box and then click the
Next
to begin uploading your video to YouTube.
Select the
Done
button once your video is uploaded.
Uploading Videos to Facebook
You can upload videos to Facebook from within CyberLink PowerDVD. To upload a
non-copyrighted video to Facebook, do this:
Note:
you can only upload one video at a time.
1. Click on the
Video
tab.
2. Browse to and select the video you want to upload to Facebook in either the
Windows Library
or
Computer
section of the source pane
3. Click .
4. Click on
OK
to grant CyberLink PowerDVD access to your Facebook account,
and then sign in and complete the authorization process. Once done, click
Close
to continue.
5. The Upload to Facebook wizard opens, displaying the describe your video
window. Enter the details about your video as follows:
-
Title
: enter the title of your video.
-
Description
: enter in a short description of your video.
Note:
you must enter both a title and description before you can upload your video.
6. Click the
Upload
button to proceed. Click on
OK
once your video is uploaded.
Viewing Photos
Click on the
Photo*
tab to view photos on your computer and play them in a
slideshow.
Summary of Contents for PowerDVD 11
Page 1: ...CyberLink PowerDVD 11 User s Guide ...
Page 4: ......
Page 8: ...CyberLink PowerDVD 4 ...
Page 20: ...CyberLink PowerDVD 12 ...
Page 116: ...CyberLink PowerDVD 108 ...






























