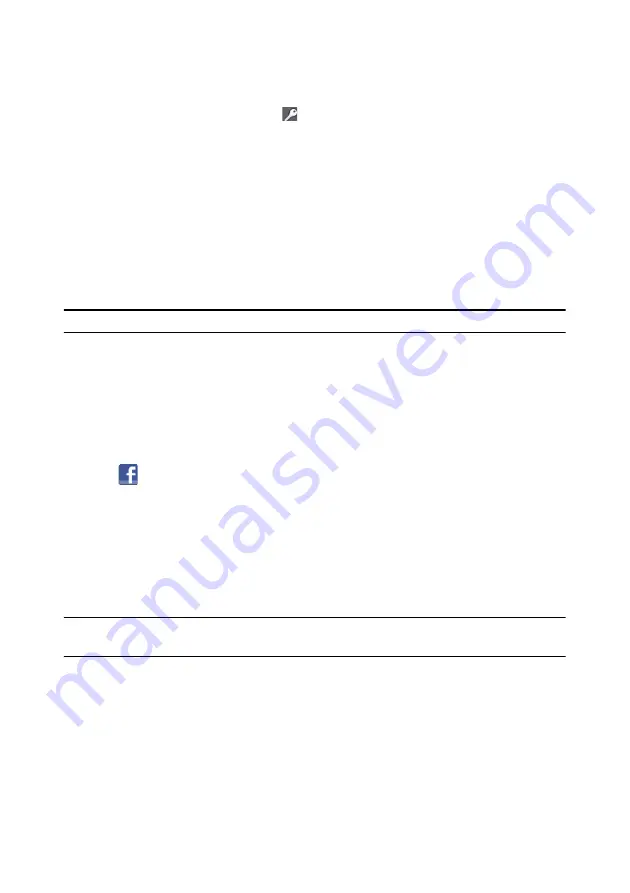
CyberLink PowerDVD
22
•
Click the
Flickr
tab and then on
.
Click on
OK
to grant CyberLink PowerDVD
access to your Flickr account, and then sign in and complete the authorization
process. Once done, click
Close
and then
Accept
to view your Flickr albums
and contacts’ photos.
•
Double click on an album to view its photos, and then select a photo and click
the play button to view the photos in a slideshow.
Uploading Photos
You can upload the photos* on your computer to both Facebook and Flickr from
within the CyberLink PowerDVD program.
Note:
* this feature is not available in some versions of CyberLink PowerDVD.
Uploading Photos to Facebook
To upload photos to Facebook, do this:
1. Click on the
Photo
tab.
2. Browse to and select all of the photos that you want to upload to Facebook in
either the
Windows Library
or
Computer
section of the source pane
3. Click .
Click
on
OK
to grant CyberLink PowerDVD access to your Facebook
account, and then sign in and complete the authorization process. Once done,
click
Close
to continue.
4. The Upload to Facebook wizard opens, displaying the describe your media
window. Enter the details about your photo as follows:
•
Select album
: select an existing album from your Facebook page to upload
the photos to. Select
Create a new album
to add the photos to a new album.
Album name
: enter a name for the newly created photo album.
Note:
if you are creating a new album, you must enter an album name before you can
upload your photos.
•
Album location
: enter in the location where the photos were taken.
•
Album description
: enter in a short description for the photos you are
uploading.
•
Privacy
: select who has permissions to view these photos once they are
uploaded.
Summary of Contents for PowerDVD 11
Page 1: ...CyberLink PowerDVD 11 User s Guide ...
Page 4: ......
Page 8: ...CyberLink PowerDVD 4 ...
Page 20: ...CyberLink PowerDVD 12 ...
Page 116: ...CyberLink PowerDVD 108 ...






























