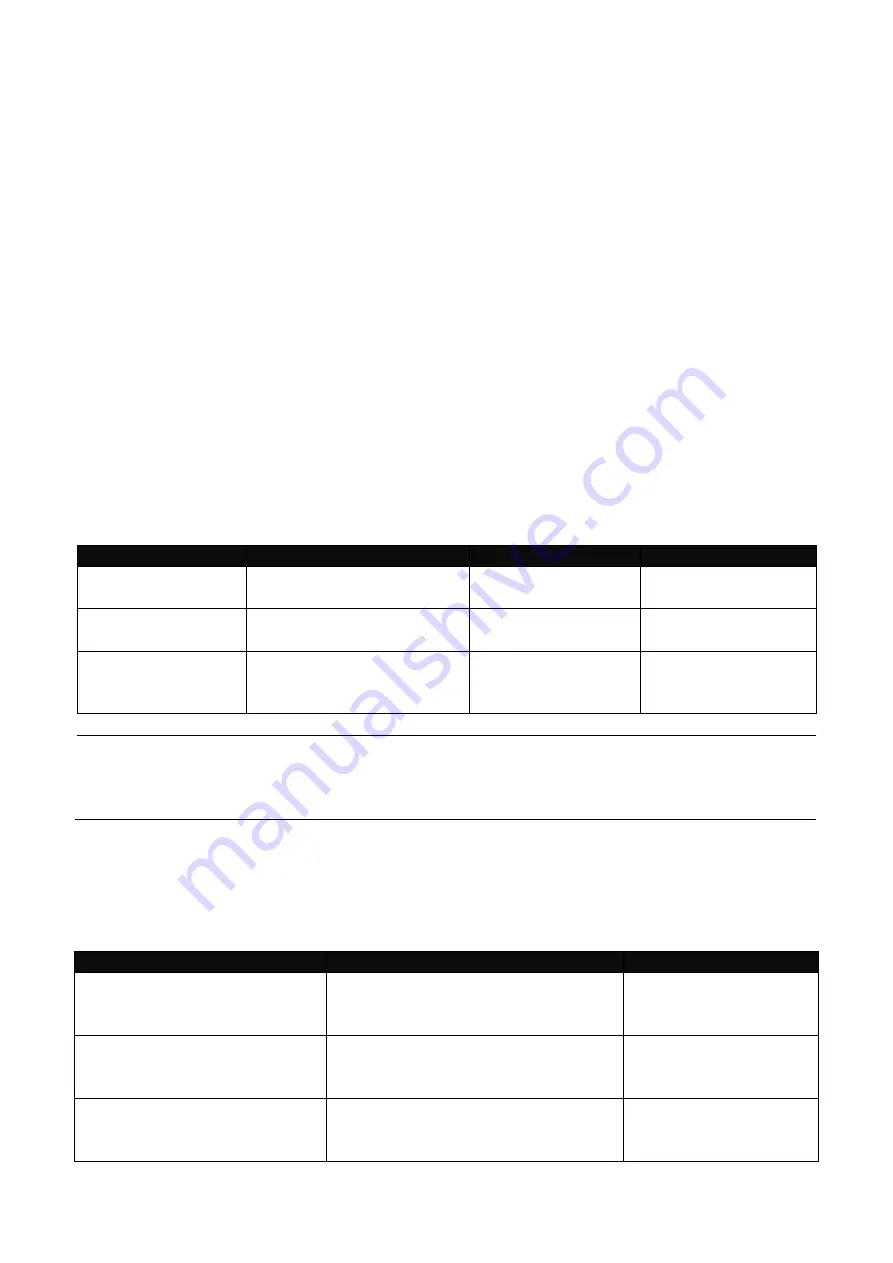
10
Step 1.
Use Local Console to assign an IP address to the Gateway
IP address
Subnet Mask
Default gateway IP address, if required
Step 2.
Run Telnet
Step 3.
Log into the Gateway CLI
Limitations:
When using Telnet, keep the following in mind:
Only two active Telnet sessions can access the Gateway at the same time.
2.2 Navigating CLI
When you successfully access the Gateway, you will be asked for a login username. Enter your
authorized username and password, and then you will be directed to User mode. In CLI
management, the User mode only provides users with basic functions to operate the Gateway. If
you would like to configure advanced features of the Gateway, you must enter the Configuration
mode. The following table provides an overview of modes available in this Gateway.
Command Mode
Access Method
Prompt Displayed
Exit Method
User mode
Login username &
password
Gateway>
logout, exit
Privileged mode
From user mode, enter
the
enable
command
Gateway#
disable, exit, logout
Configuration
mode
From the enable mode,
enter the
config
or
configure
command
Gateway(config)#
exit, Ctrl + Z
NOTE: By default, the model name will be used for the prompt display. You can change
the prompt display to the one that is ideal for your network environment using the
hostname command. However, for convenience, the prompt display “Gateway” will be
used throughout this user’s manual.
2.2.1 General Commands
This section introduces you some general commands that you can use in User, Enable, and
Configuration
mode, including “help”, “exit”, “history” and “logout”.
Entering the command…
To do this…
Available Modes
help
Obtain a list of available
commands in the current mode.
User Mode
Privileged Mode
Configuration Mode
exit
Return to the previous mode or
login screen.
User Mode
Privileged Mode
Configuration Mode
history
List all commands that have been
used.
User Mode
Privileged Mode
Configuration Mode











































