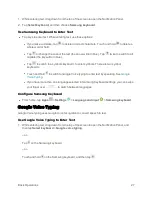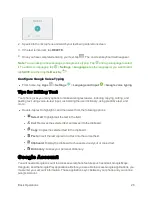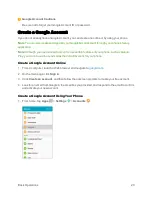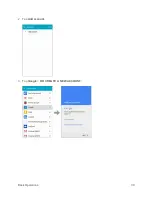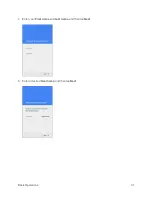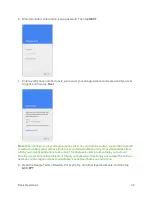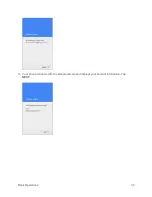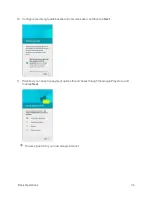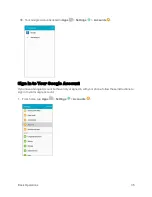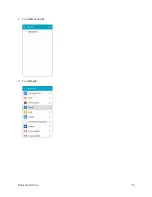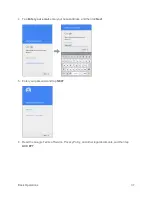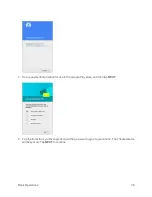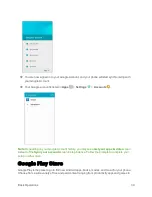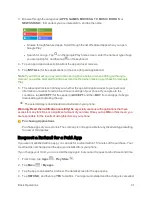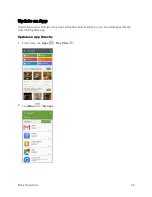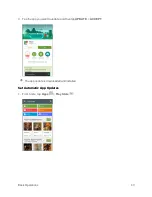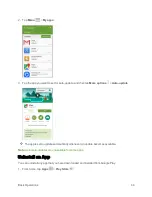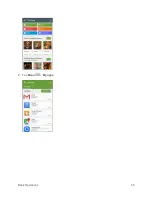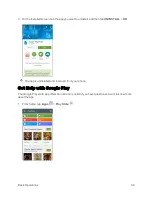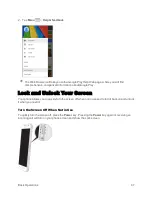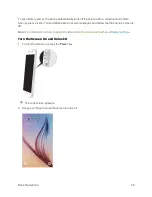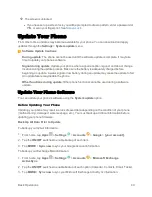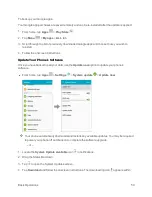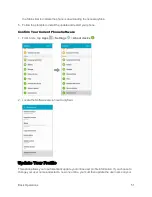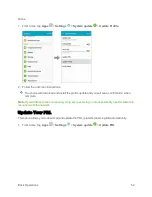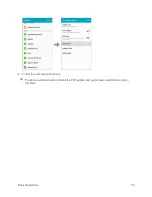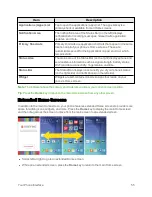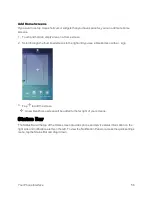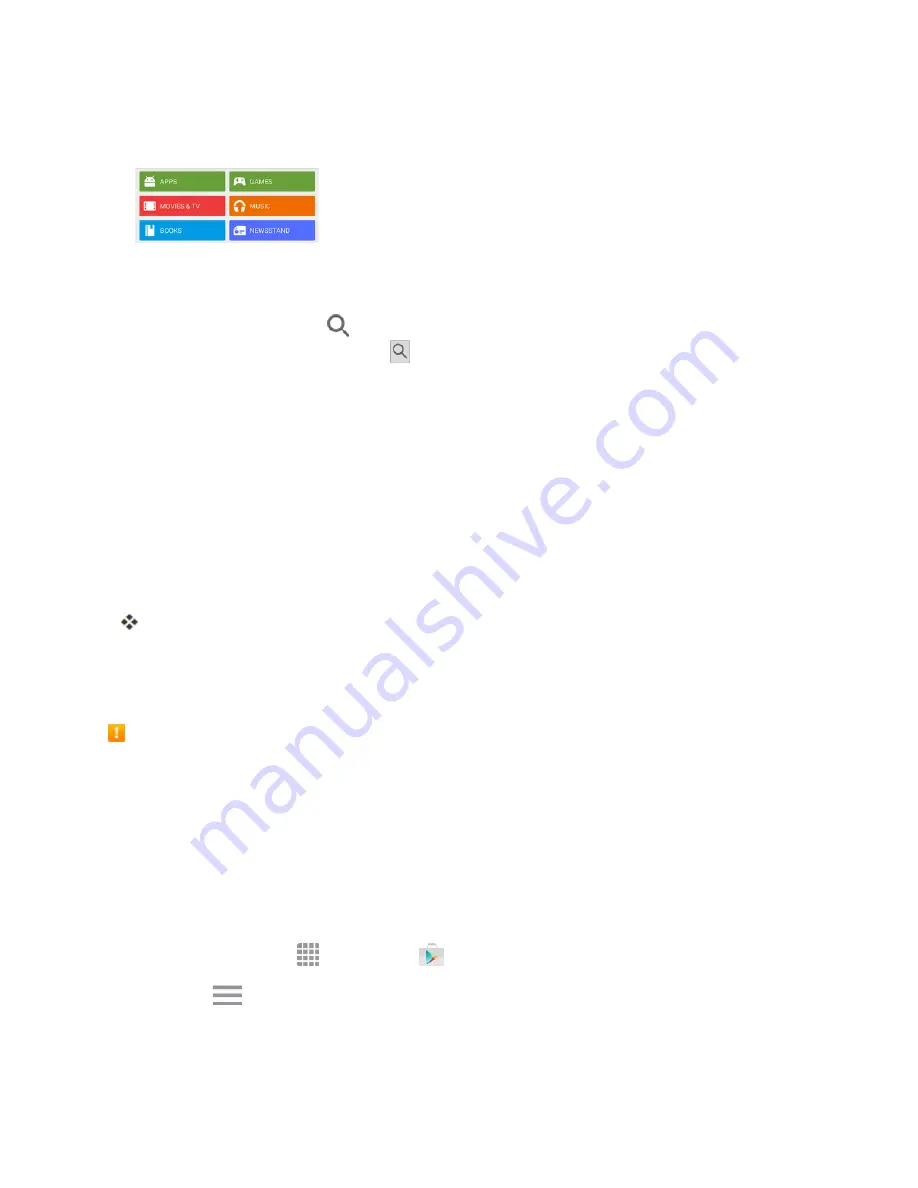
Basic Operations
41
3. Browse through the categories (
APPS
,
GAMES
,
MOVIES & TV
,
MUSIC
,
BOOKS
, or
NEWSSTAND
), find an item you are interested in, and tap the name.
l
Browse through featured apps. Scroll through the list of featured apps when you open
Google Play.
l
Search for an app. Tap
on the Google Play home screen, enter the name or type of app
you are looking for, and then tap
on the keyboard.
4. Tap an app to read a description about the app and user reviews.
5. Tap
INSTALL
(for free applications) or the price (for paid applications).
Note
: If you did not set up a payment option during phone setup or when adding your Google
Account, you will be prompted to add a payment method when making a purchase from Google
Play.
6. The subsequent screen notifies you whether the app will require access to your personal
information or access to certain functions or settings of your phone. If you agree to the
conditions, tap
ACCEPT
(for free apps) or
ACCEPT
and then
BUY
(for paid apps) to begin
downloading and installing the app.
The selected app is downloaded and installed on your phone.
Warning
:
Read the notification carefully!
Be especially cautious with applications that have
access to many functions or a significant amount of your data. Once you tap
OK
on this screen, you
are responsible for the results of using this item on your phone.
Purchasing Applications
Purchase apps at your own risk. The company is not responsible for any disadvantage resulting
for user or third parties.
Request a Refund for a Paid App
If you are not satisfied with an app, you can ask for a refund within 15 minutes of the purchase. Your
credit card is not charged and the app is uninstalled from your phone.
If you change your mind, you can install the app again, but you can’t request a refund a second time.
1. From home, tap
Apps
>
Play Store
.
2. Tap
Menu
>
My apps
.
3. Tap the app to uninstall for a refund. The details screen for the app opens.
4. Tap
REFUND
, and then tap
YES
to confirm. Your app is uninstalled and the charge is cancelled.
Summary of Contents for Samsung Galaxy S6
Page 10: ...ix Manage Your Account 377 Sprint Support Services 378 Index 379 ...
Page 40: ...Basic Operations 30 2 Tap Add account 3 Tap Google OR CREATE A NEW ACCOUNT ...
Page 46: ...Basic Operations 36 2 Tap Add account 3 Tap Google ...
Page 55: ...Basic Operations 45 2 Tap Menu My apps ...
Page 145: ...Messaging and Internet 135 2 Tap Google ...
Page 150: ...Messaging and Internet 140 2 Tap Add account Email ...
Page 159: ...Messaging and Internet 149 The email inbox opens 2 Tap MORE Settings ...
Page 162: ...Messaging and Internet 152 2 Tap MORE Settings ...
Page 209: ...Useful Apps and Features 199 2 Tap a date and then tap an event to see its details ...
Page 211: ...Useful Apps and Features 201 The Calendar app opens 2 Tap MORE Manage calendars ...
Page 261: ...Connectivity 251 You will see the Contacts list 2 Tap a contact to send ...
Page 294: ...Settings 284 2 Tap NFC 3 Tap the ON OFF switch to enable NFC ...
Page 308: ...Settings 298 2 Tap the VPN connection to display the VPN connection window ...
Page 357: ...Settings 347 2 Tap Location ...