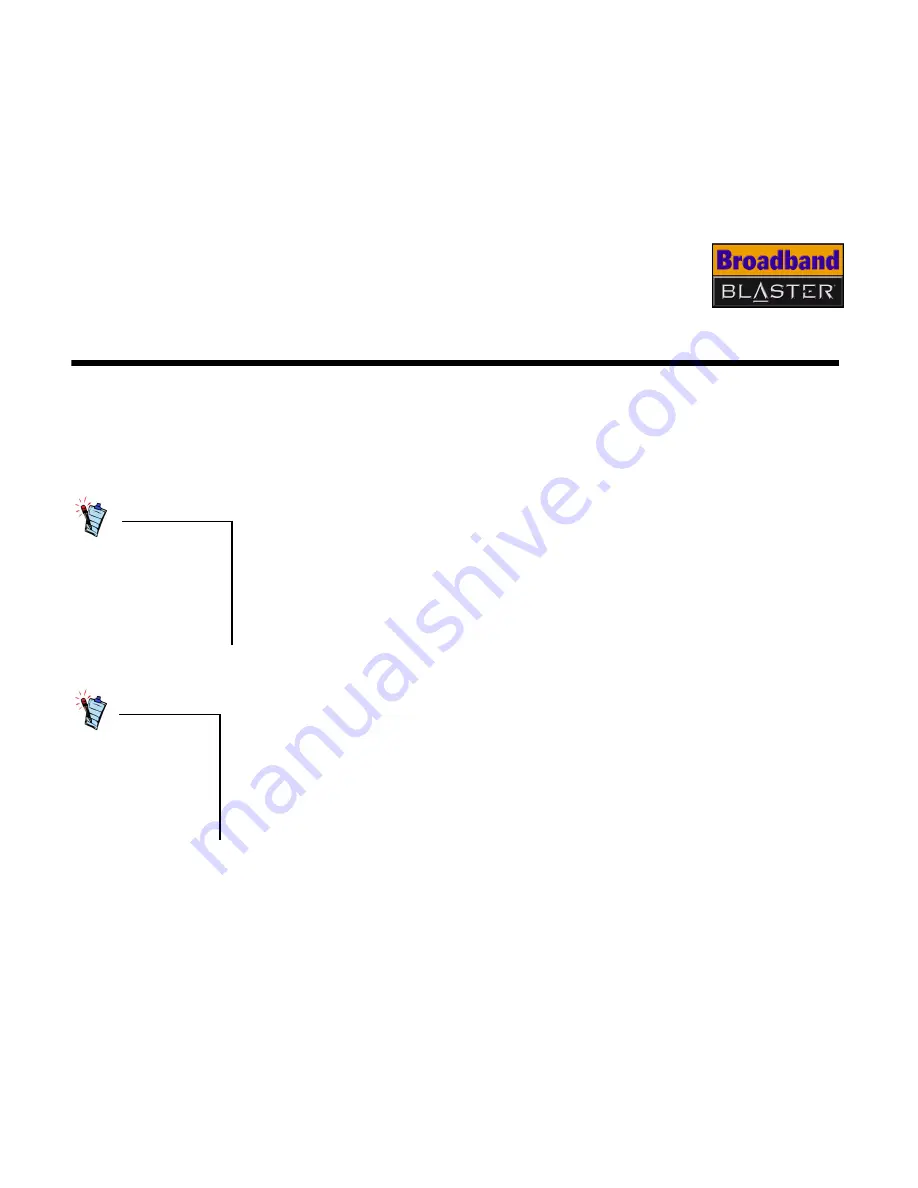
Setting up your DSL Router using USB connection 3-1
Setting up your DSL Router using USB connection
Depending on your computer’s configurations, you can choose to install your DSL
Router using the Ethernet or USB port on the same computer. Do
not
install your
DSL Router using both connections on the same computer.
Installing the
USB Driver
Before using your DSL Router, you need to install the USB driver. Do
not
connect
the USB cable to the USB ports on your computer and DSL Router before installing
the USB drivers.
In Windows XP
1. Insert the Installation CD into your CD-ROM drive. The disc supports Windows
Autoplay mode and starts running automatically. If the
Autoplay
window
appears, select the applications that you want to install, and then click the
OK
button.
2. Follow the onscreen instructions.
3. When prompted, restart your computer.
If you are connecting
your DSL Router using
the Ethernet port, skip
this chapter and go to
"Setting up your DSL
Router using Ethernet
connection" on page 2-1.
If you want to install
the applications later,
from the
Autoplay
window, click the
Exit
button and proceed to
step 6 to install the
USB drivers.
Summary of Contents for Broadband Blaster 8015U
Page 1: ......
Page 3: ...Contents...
Page 7: ...Introduction...
Page 11: ...About your DSL Router...
Page 14: ...Setting up your DSL Router using Ethernet connection...
Page 24: ...Setting up your DSL Router using USB connection...
Page 38: ...Configuring your DSL Router...
Page 50: ...Configuring Advanced Features...
Page 60: ...Technical Specifications...
Page 62: ...Troubleshooting...
Page 68: ...Frequently Asked Questions...
Page 70: ...Glossary...
Page 75: ......






























