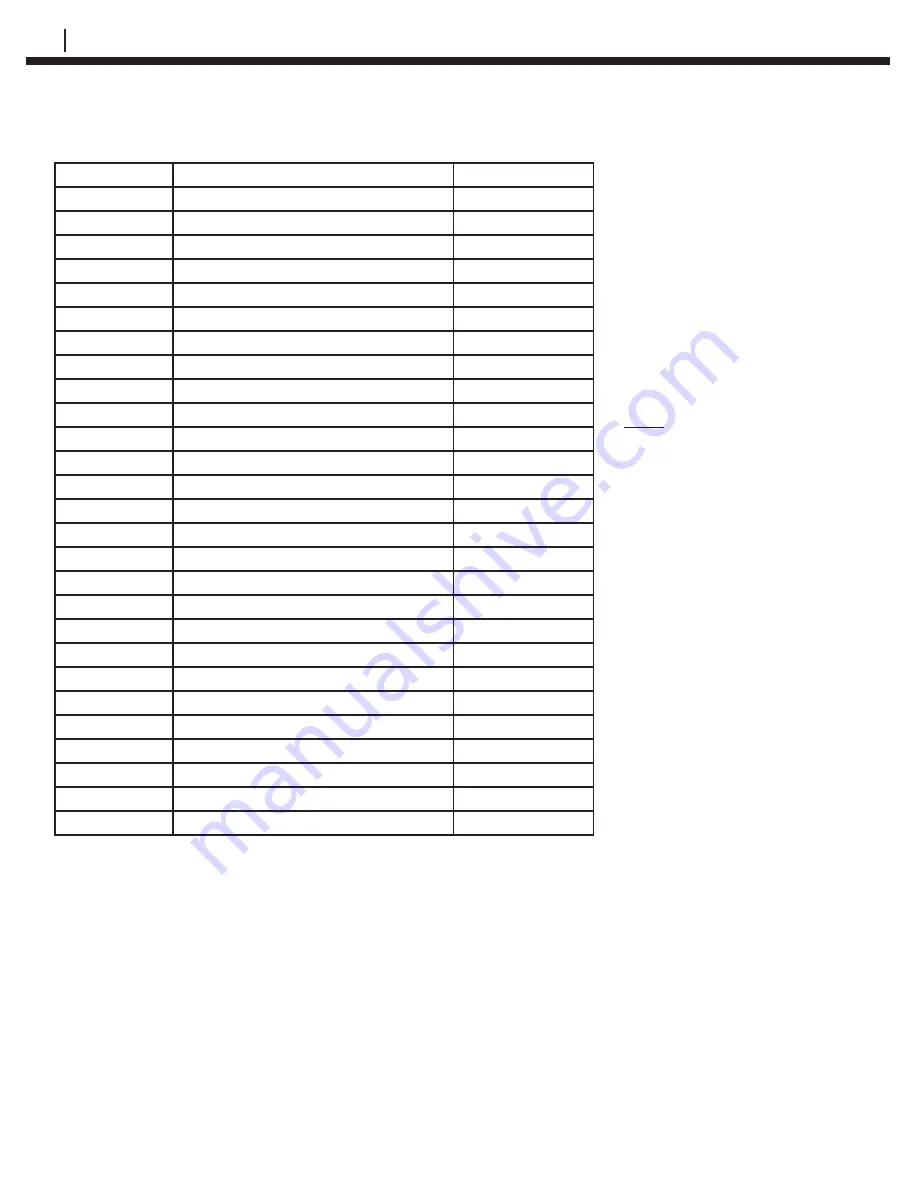
24
CONFIGURING CHECKMATE™ DL WITH RDC CONFIGURATION
Note: These factors are
recommended for the
MULTIPLIER values. They are
based on use of CORRATER
electrodes which have surface
areas of 5cm
2
for “standard”
probes and 0.5 cm
2
for “
fl
ush”
probes.
UNS Code
Material
Multiplier
K03005
Pipe Grade Carbon Steel
1.00
A91100
Aluminum 1100-0
0.94
A92024
Aluminum 2024
0.88
C11000
Copper 110 ETP Comm. Pure
2.00
C44300
CDA 443 Arsenical Admiralty
1.67
C44500
CDA 445 Phosphorized Adm.
1.68
C64200
CDA 642 A1 Silicon Bronze
1.48
C68700
CDA 687 Alum. Brass Arsenical
1.62
C70610
CDA 706 90/10 Copper/Nickel
1.80
C71500
CDA 715 70/30 Copper/Nickel
1.50
G41300
AISI 4130 Alloy Steel
1.00
L50045
Lead
2.57
N04400
Monel 400 Nickel
1.13
N05500
Monel K-500 Nickel
1.04
N06022
Hastelloy C22
0.85
N06600
Inconel 600 Nickel
0.95
N08020
Carpenter 20 CB3 SST
0.98
N08800
Incolloy 800
0.89
N08825
Incolloy 825
0.88
N10276
Hastelloy C276
0.86
R50400
ASTM B-348 Grades 2-4 Titanium
0.75
S30400
AISI 304 Stainless Steel
0.89
S31600
AISI 316 Stainless Steel
0.90
S31603
AISI 316L Stainless Steel
0.90
S31803
2205 Duplex Stainless Steel
0.89
S32750
2507 Duplex Stainless Steel
0.88
Z17001
Grades 1A, 1, 2, 3, or 5 Zinc
1.29
Table 5.2
Alloy Multipliers
Summary of Contents for Checkmate DL
Page 6: ...iv TABLE OF CONTENTS ...
Page 8: ...ii FIGURES AND TABLES ...
Page 10: ...2 INTRODUCTION Figure 1 2 Checkmate DL Instrument Specifications ...
Page 18: ...10 BASICS OF CHECKMATE DL ...
Page 22: ...14 INITIALIZING CHECKMATE DL TO WORK WITH CORRDATA SYSTEM ...
Page 40: ...32 CONFIGURING A RDC ER 210 USING CHECKMATE DL ...
Page 46: ...38 READING A RDC ER 210 WITH THE CHECKMATE DL ...
Page 52: ...44 TRANSFERRING RDC ER 210 DATA TO THE PC ...
Page 60: ...52 READING A DATA LOGGER WITH THE CHECKMATE DL ...
Page 64: ...56 TRANSFERRING DATA LOGGER DATA TO THE PC ...
Page 66: ...58 TROUBLESHOOTING GUIDE ...
Page 67: ...CHECKMATE DL 59 ...
Page 68: ...60 ...
Page 69: ...CHECKMATE DL 61 ...
Page 70: ...62 ...








































