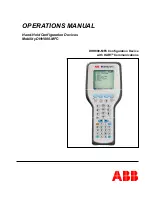CHECKMATE™ DL
5
Basics of Checkmate DL
CHAPTER 3
Contents and Unpacking
Carefully remove the instrument from its package. Included in the package you
should
fi
nd:
• Checkmate DL Instrument (P/N 723701)
• 6 AA batteries
• USB Drive
• Converter, USB to RS232 (P/N 090753)
• Adapter, DB25 to DB9 (P/N 748072)
• Cable Assembly for Microcor ML-9500B Data Logger (P/N 748241)
• Cable Assembly for Checkmate DL to Computer (P/N 723725)
• Cable Adapter for Checkmate DL to RDC/ER-210 (P/N 723723)
• Carrying Case (P/N 723624)
Each Checkmate DL instrument is carefully tested, inspected and packaged
prior to shipment. While unpacking the instrument, please inspect the packaged
materials for shipping damage and retain all damaged packing/packaged
materials to support any claim against your freight carrier should this become
necessary.
Battery Installation
The Checkmate DL is supplied with six 1.5 Volt AA alkaline batteries. Batteries
must be installed only in a non-hazardous area. To install these batteries, remove
the rear access panel of the unit (see Figure 3.1) with the Allen wrench provided
and install the batteries with the polarities as indicated on the unit.
Summary of Contents for Checkmate DL
Page 6: ...iv TABLE OF CONTENTS ...
Page 8: ...ii FIGURES AND TABLES ...
Page 10: ...2 INTRODUCTION Figure 1 2 Checkmate DL Instrument Specifications ...
Page 18: ...10 BASICS OF CHECKMATE DL ...
Page 22: ...14 INITIALIZING CHECKMATE DL TO WORK WITH CORRDATA SYSTEM ...
Page 40: ...32 CONFIGURING A RDC ER 210 USING CHECKMATE DL ...
Page 46: ...38 READING A RDC ER 210 WITH THE CHECKMATE DL ...
Page 52: ...44 TRANSFERRING RDC ER 210 DATA TO THE PC ...
Page 60: ...52 READING A DATA LOGGER WITH THE CHECKMATE DL ...
Page 64: ...56 TRANSFERRING DATA LOGGER DATA TO THE PC ...
Page 66: ...58 TROUBLESHOOTING GUIDE ...
Page 67: ...CHECKMATE DL 59 ...
Page 68: ...60 ...
Page 69: ...CHECKMATE DL 61 ...
Page 70: ...62 ...