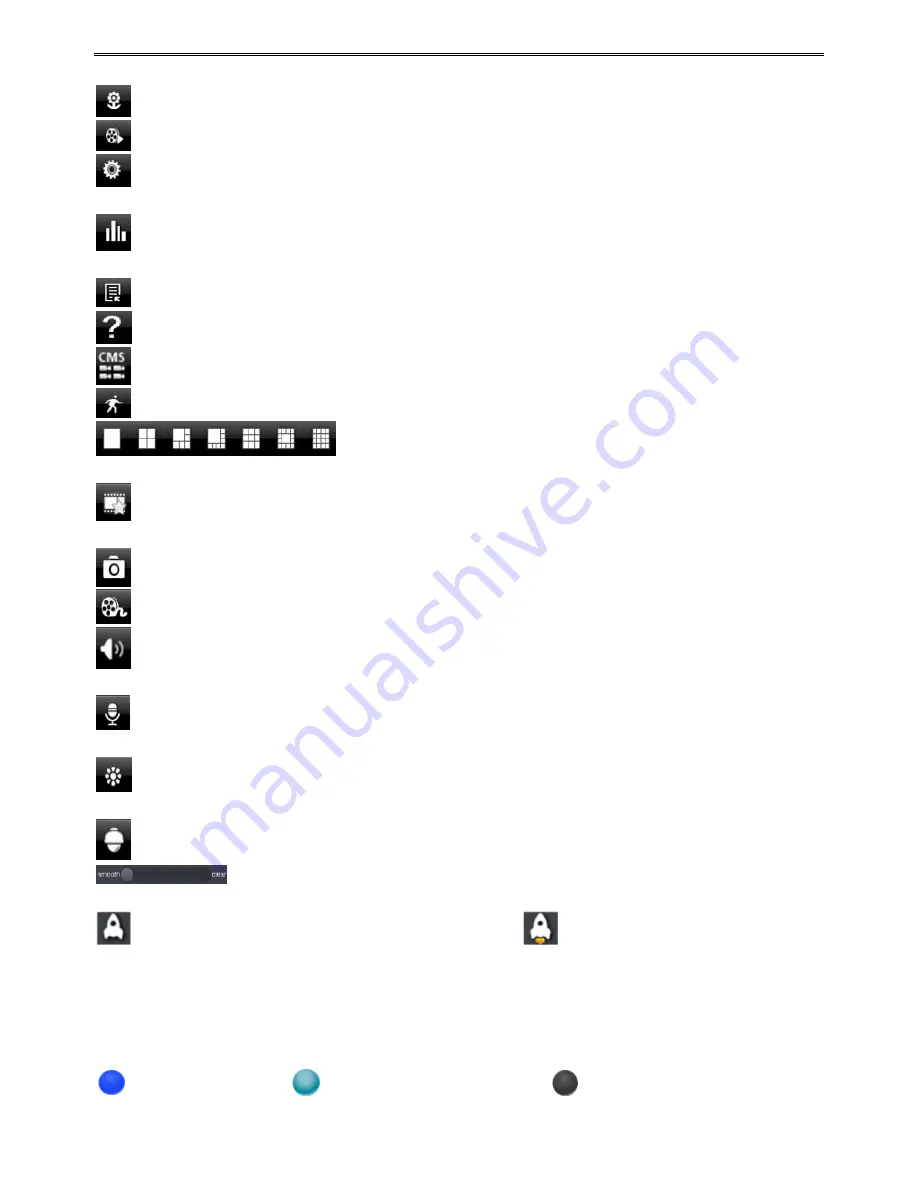
Mobile Surveillance User Manual
4
open/close audio, talk, PTZ, etc.
: Image view button. The pictures snapped in the live will be checked by clicking this button.
: Playback button. Click this button to go to playback interface.
: Settings button. Click this button to set local configuration (Some can also support remote
configuration).
: Information button. Click this button to check lots of information including local information,
device information, network information, etc.
: Server list button. Click this button to add server list.
: Help button. Help you know about the use of this software quickly.
: CMS button. Make you preview the live image of multi-devices.
: Log off button. Click this button to return to the login interface.
: Screen mode button. You can choose 1, 4, 6, 8, 9, 13 or 16 screen
display mode.
: Favorite channel display button. If you save your favorite channel in the favorite server list,
clicking this button will directly play all favorite channels you have saved.
: Snap button. Choose the channel and click this button to capture the channel image.
: Local record button. Choose the channel and click this button to start recording.
: Open/Close audio. Choose the channel and click this button to open/close the audio of this
channel.
: Open/Close talk. Click this button to pop up the servers which support talk function. Select the
device to start talking.
: Set video parameter button. Select the channel and click this button to set the video
parameters including brightness, hue, saturation and contrast.
: PTZ button. Click this button to pop up PTZ control panel.
: Adjust the quality of the picture from smooth to clear through the mobile phone
client.
: Enable hardware decoding can get clearer picture.
shows that hardware decoding has
been started.
Note: The device with the resolution of 720P or above supports the hardware decoding function.
Channel indicator instruction:
: Video loss
: Schedule recording
: Others






























