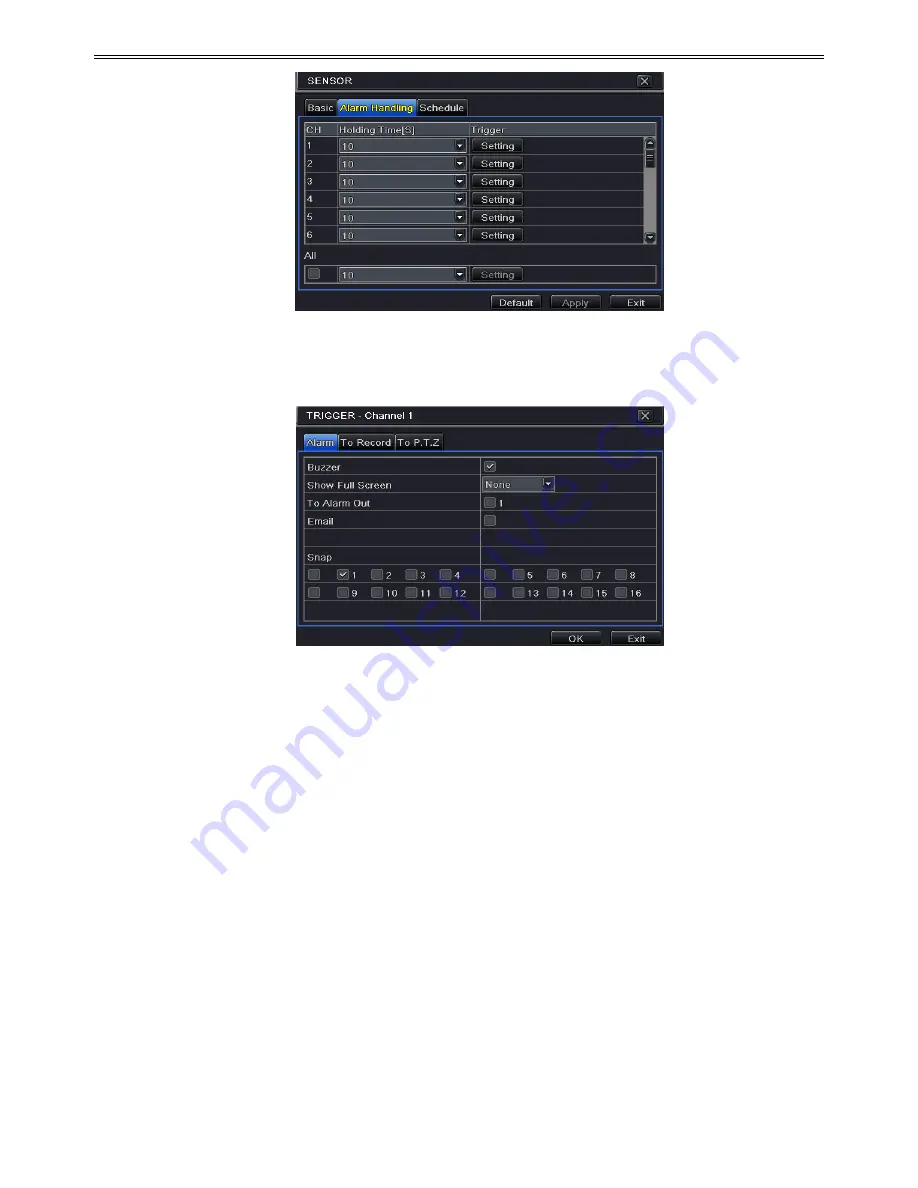
AHD DVR User Manual
20
Fig 4-17 Alarm Configuration-Sensor-Alarm Handling
⑥
Go to alarm tab to select the options to handle alarm.
Fig 4-18 Alarm Handling-Trigger
Buzzer
: If selected, the local buzzer would be activated on an alarm.
Show Full Screen:
If selected, there will pop up the chosen channel on the monitor on an
alarm trigger.
To Alarm Out:
If selected, this would trigger external relay output on an alarm.
Email:
If selected, the NVR will send an email alert to the preconfigured email address in
case of a sensor based alarm from the particular input.
Snap:
If selected, the system will snap images of the checked channels on an alarm and save
them in the HDD automatically.
⑦
Go to To Record tab. Select recording channels. It would be recorded in case of an alarm.
Click OK button to save the setting.
⑧
Go to To PTZ tab. Set preset, cruise and track options for a PTZ in case of a sensor
based alarm. Single or multiple PTZ units could be programmed to perform this function
on the same alarm.
⑨
Go to Schedule tab. The setting steps for schedule for sensor based alarm are similar to
normal schedule setup. You can refer to 4.4.1 Schedule for details. This step is very
important for sensor alarm. Even if you have enabled the sensor alarm for all channels






























