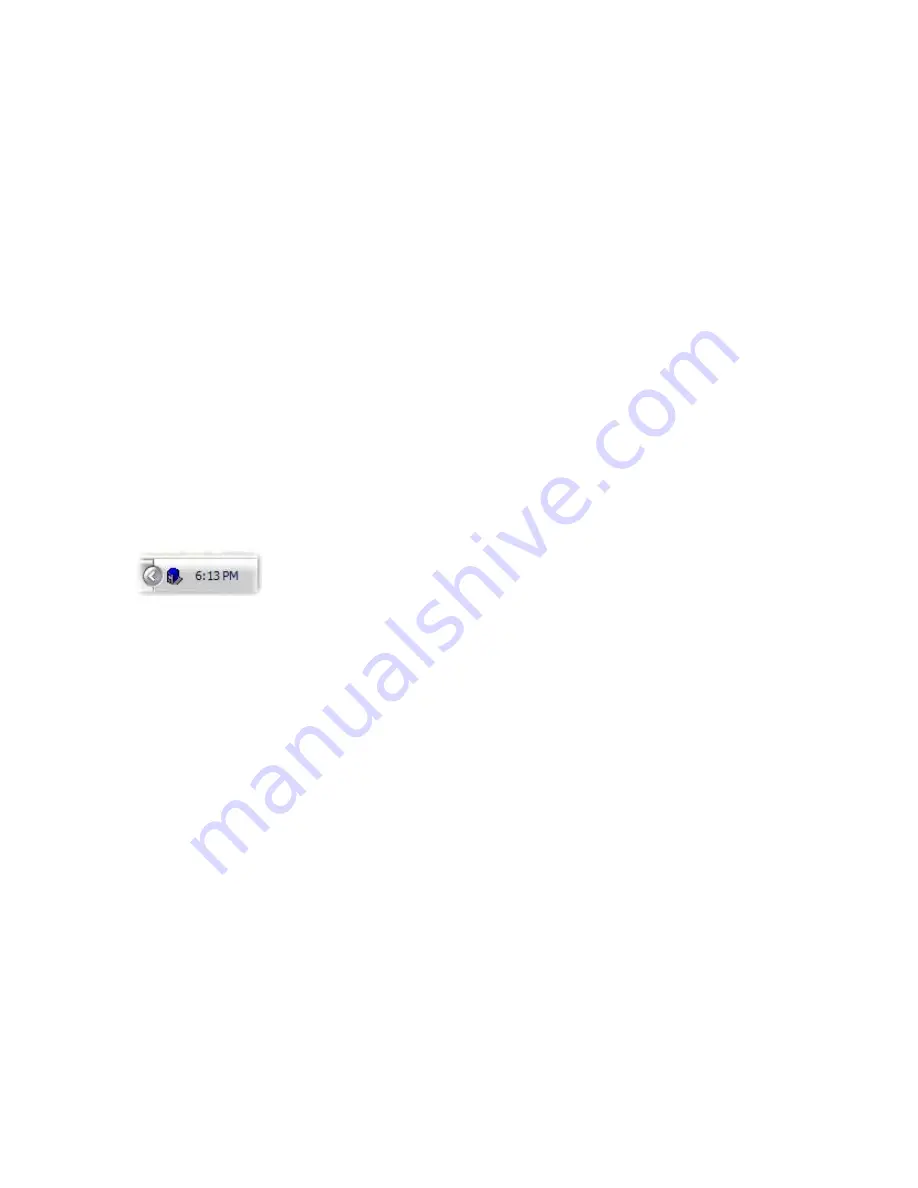
Starting the SteelVine Manager
Before you begin, be sure that the SteelVine Manager software has been installed according to
the instructions in the
Quick Installation Guide
for your host computer type.
MS Windows
Click
Start
Program Files
Silicon Image
57XX SteelVine SteelVineManager
. Once
started, the SteelVine Manager Application icon can be found in the Notification Tray located at
the bottom right hand corner of the screen. Double click the notification tray icon to open the
SteelVine Manager GUI status window. The SteelVine Manager icon remains active in the
notification tray even if you close the SteelVine Manager window. It can be closed by right-
clicking on the icon and selecting “
Exit
”.
The SteelVine Manager starts with the Status Window visible so you can monitor the CoolMax
CD-320s connected to the host computer. Up to four CoolMax CD-320s can be managed
through a single session. When the CoolMax CD-320 is set to GUI mode, you can access the
Basic Configuration Wizard from the Status window. From there, you can optionally use the
Advanced Configuration Wizard to create multi-volume configurations.






























