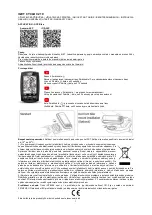22
• Cool-iCam Online Services
Website: http://www.coolicam.com
• Customer Support
SPECTRA MERCHANDISING INTERNATIONAL, INC.
Chicago Industry Tech Park
4230 North Normandy Avenue
Chicago, Illinois 60634, USA.
Internet Address: [email protected]
For customer service, please call 1-888-235-0808 or
visit our WebSite www.coolicam.com
8 Appendix
• Technical Specications
Camera:
• Memory: Internal memory - 8MB SDRAM
• Image Performance for Video on Web-cam: Approximately 10fps for 320 x 240 pixel
• Image Sensor: VGA Sensor
• Still Image Resolution:
• High Resolution - 640 x 480 pixel (software enhanced to 1.3 Megapixel for PC only)
• Low Resolution - 320 x 240 pixel (software enhanced to 640 x 480 pixel for PC only)
• Storable Images:
• High Resolution - 26 images
• Low Resolution - 99 images
• Exposure: • Automatic
• Working Range: • 1.5 meters - infinity
• Working Range (underwater):
Horizontally/vertically under
very clear water
: • Up to 3 meters (approximately)
Horizontally/vertically under
cloudy water
:
• Up to 0.6 meters (approximately)
• Video Clip: • Unlimited when connected to the computer via video capture software
• Approximately 8fps (13 seconds) for 320 x 240 pixel
• File Format: • Still Image - BMP (PC)/PICT(Mac)
• Video Clip - AVI format (PC)/QuickTime™ (Mac)
• External Connector: USB
• Auto Power Off: After 30 seconds inactivity
• Self Timer: Electronic self-timer with 9 seconds delay
• Power Supply: USB Port and 2 x AA (UM-3) Batteries (included)
• Operating System:
• For Windows® Users: Microsoft® Windows® 98SE, Me, 2000 or XP
• For Macintosh® Users: Mac® OS 8.6 - 9.2
Flash Light Specification:
Effective Distance: 1 - 2.5 meters (cannot use underwater)
Waterproof Case:
Depth underwater: 10 meters (Maximum) duration of 30 minutes
• Using your batteries
Important Note:
We strongly recommend that you do not use rechargeable batteries as this will affect the performance of your
AQUA-
CAM
and Flash Unit.
WARNINGS!
• Batteries should be replaced by an adult.
• Non-rechargeable batteries are not to be recharged.
• Rechargeable batteries are to be removed from the camera before being charged (if removable).
• Rechargeable batteries are only to be charged under adult supervision (if removable).
• Different types of batteries or new and used batteries are not to be mixed.
• Only batteries of the same or equivalent type as recommended are to be used.
• Batteries are to be inserted with the correct polarity.
• Exhausted batteries are to be removed from the camera.
• The supply terminals are not to be short-circuited.
• Do not mix alkaline, standard (carbon-zinc), or rechargeable (nickel-cadmium) batteries.
• Do not dispose the batteries in fire.
• Batteries are to be removed from the camera when not in use.
• Do not use rechargeable batteries.
These instructions should be retained for future reference.