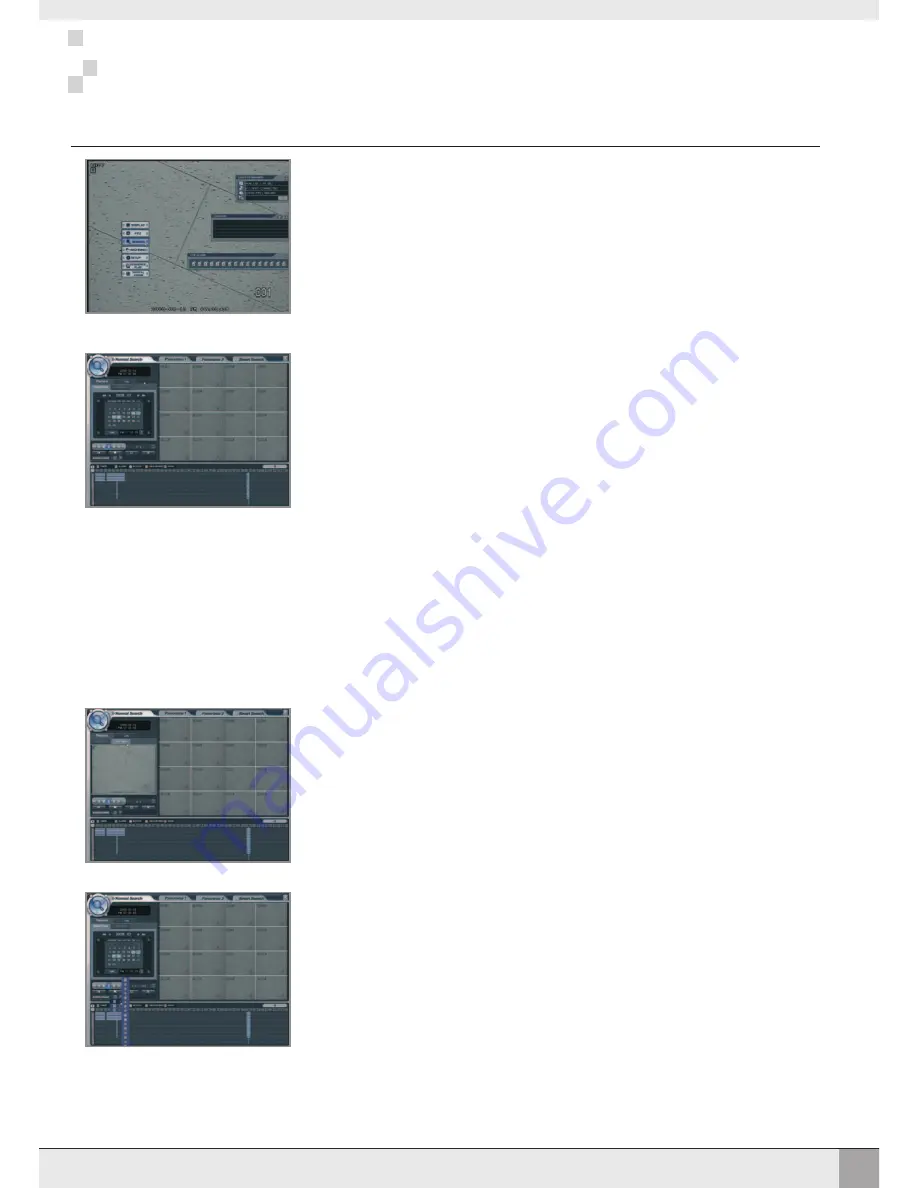
8
PLAYBACK
PLAYBACK
SEARCH
To search for recorded footage, call up the main menu and choose 'SEARCH'. Click 'OK' to logon as the
default ADMINISTRATOR' user, no password.
Note: Any other user can also search for recorded footage if this function has been assigned in
the user setup menu
NORMAL SEARCH
Normal search uses either a basic calendar / timeline or event based search to quickly retrieve footage.
In playback search, the calendar on the left shows the current month. Days highlighted in green have
recorded footage.
The timeline at the bottom of the screen shows a 24 hour status of all channels for the selected day.
The timeline is colour coded to indicate the type of recorded footage (Timer, Alarm, Motion, User
Defined or Panic).
Using the mouse, pick the required day from the calendar and then drag the timeline cursor to the
required time. The timeline display can be expanded or reduced by clicking the + & - buttons at the top
left of the timeline display.
As the timeline cursor is dragged and released, the actual selected time is displayed under the
calendar.
Once the correct time has been chosen, click the forward play button under the calendar to begin
playback. All 16 channels begin playback within the normal search screen.
During playback, the operator can choose to display a live view window instead of the calendar by
clicking 'Live view' above the calendar.
To choose a different screen display during playback, click the SCREEN FORMAT drop down option
below the calendar and pick the desired option.
Summary of Contents for VXM4-RT16
Page 47: ...44 NOTES NOTES...
Page 48: ......


























