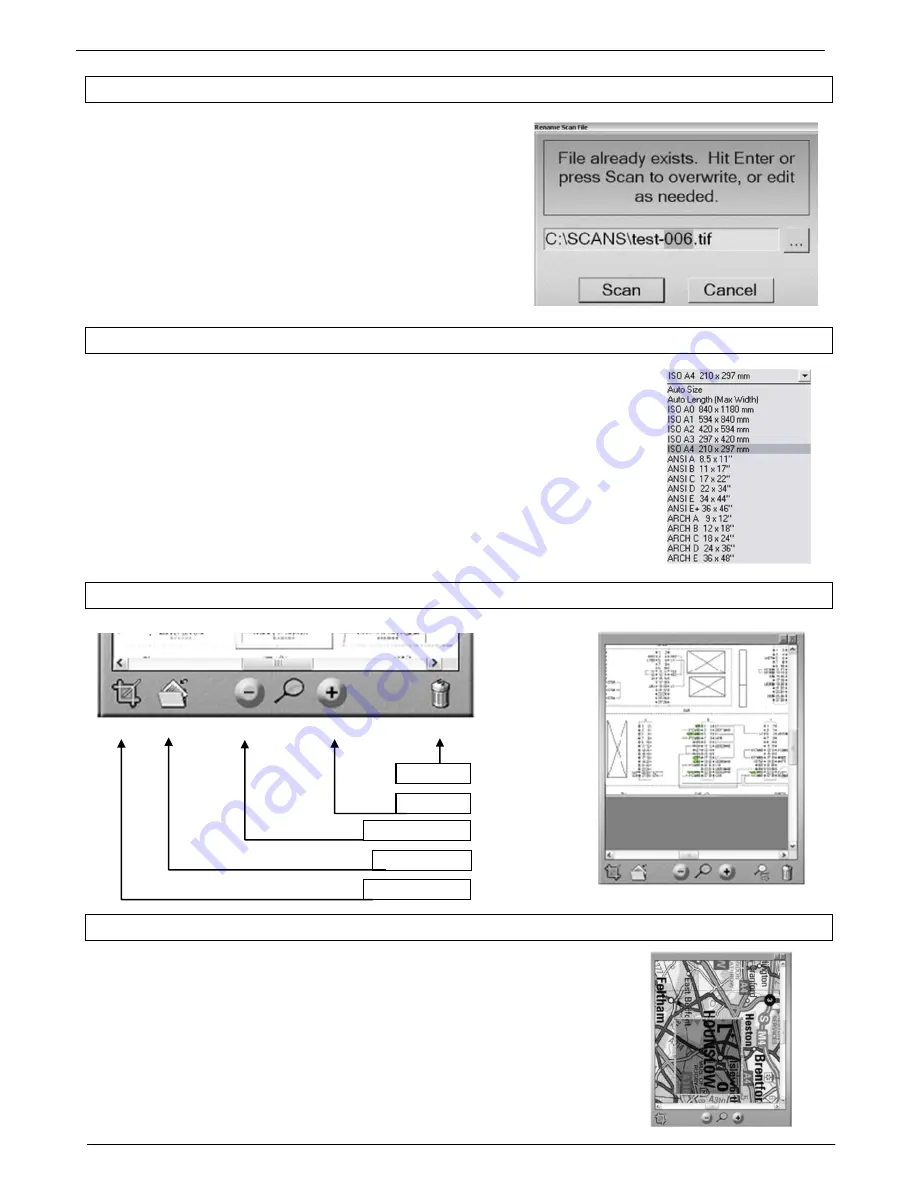
20
Colortrac SmartLF Ci 24 / Ci 40 Installation and Operating Manual
PAS171 P/N: P005500 Colortrac Ltd © 2010
3.08 Controlling file overwrite
If a file already exists inside the computer directory with the
same name as the name the operator is about to use for a
new scan, SmartLF will warn the operator.
-
If you wish to overwrite the same file at this point click
SCAN or push ENTER on your keyboard
-
If you wish to alter just part of the filename block the part
you wish to change with your mouse, re-type and then
click SCAN or push ENTER on your keyboard
3.09 Selecting document sizes
SmartLF Ci has AutoSize, Auto Length (Max width), ISO, ANSI and ARCH paper
sizes which can be selected from the Paper size scroll box.
NOTE: The effectiveness of Auto Size can be affected by the type of media loaded
in SmartLF Ci. For example transparent or non-square media may fail to auto size
correctly.
Although SmartLF Ci does not allow custom paper size scanning the product does
permit any document appearing in the preview window to be cropped before being
processed further. This is especially useful for extracting parts of larger drawings
for emailing to colleagues, other offices or saving to disk.
3.10 The SmartLF All-In-One Preview window
3.11 Cropping the image
Use SmartLF CROP IMAGE to select an area of the image for scanning to
file, to the Windows printer or email.
Pressing the CROP IMAGE icon on the Preview toolbar places a green crop
square onto the currently displayed image. Use the grips at the corners to
resize the crop boundaries. Clicking and holding the mouse button down on
the centre of the square will move it across the image.
DISCARD
CROP IMAGE
FILE IMAGE
ZOOM OUT
ZOOM IN






























