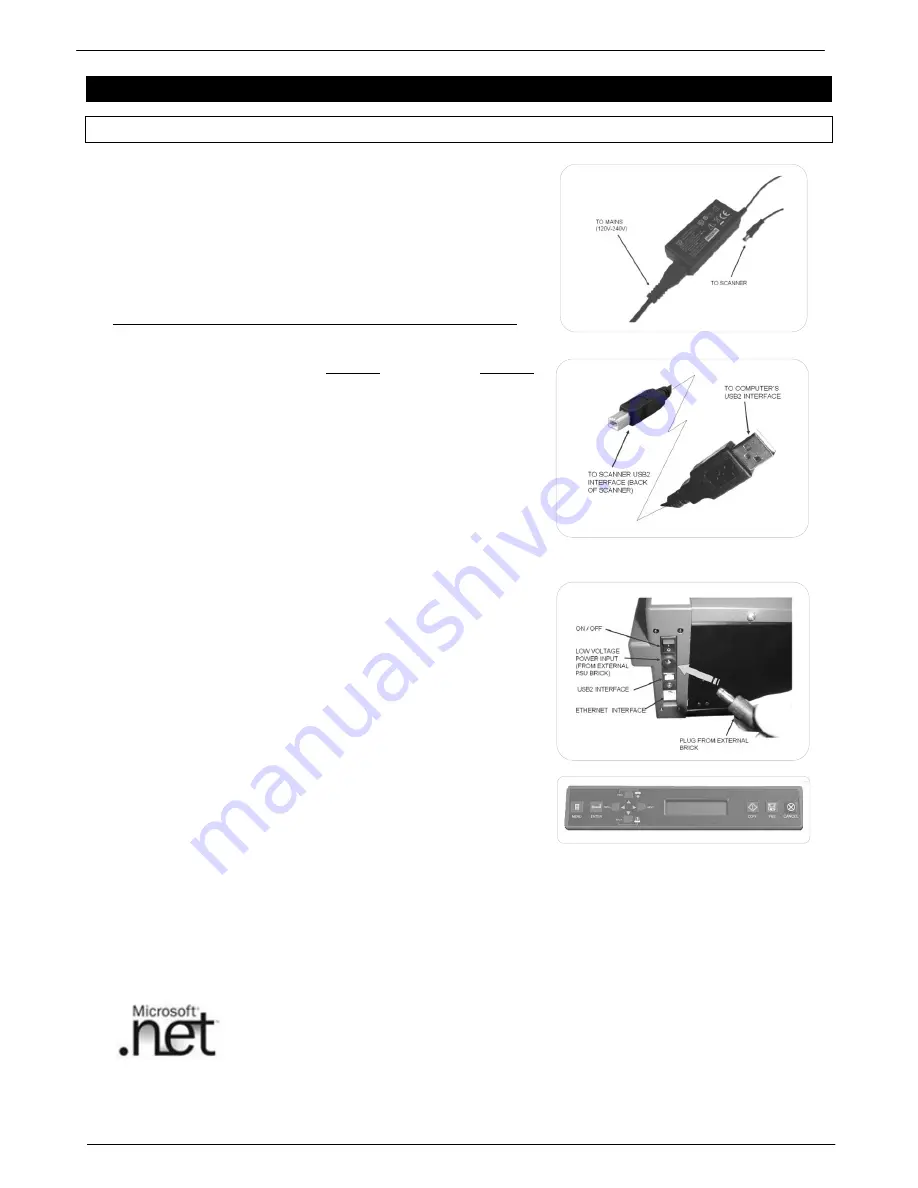
10
Colortrac SmartLF Ci 24 / Ci 40 Installation and Operating Manual
PAS171 P/N: P005500 Colortrac Ltd © 2010
CHAPTER 2 PREPARING THE SCANNER AND SOFTWARE
2.1 Connecting the power and interface cable
–
Start by locating the external power supply brick that is made
up from two parts
– a cable and a transformer. The mains
cable part should already be terminated with a mains
connector plug suitable for your country. If the cable is not
correct contact your supplier. Plug the opposite end of the
mains cable into the brick and then push the small round plug
into the corresponding input socket on the back of the Ci
scanner.
–
THIS INSTALLATION ASSUMES A USB2 DATA CONNECTION
–
TAKE CARE TO CONNECT THE POWER LEAD TO THE POWER
SOCKET ON THE BACK OF THE SCANNER
–
The order of connection sockets on the back of the scanner
from top to bottom is:
1. POWER SWITCH
– ON/OFF
2. POWER SUPPLY SOCKET
3. USB2 CONNECTION SOCKET
4. ETHERNET CONNECTION SOCKET
–
Now locate the supplied USB2 interface cable (exact design
may vary from that shown). Connect the smaller end to the
scanner. Do not connect the larger end of the USB2 cable to
the computer yet.
–
NOTE #1: DO NOT SUBSTITUTE THIS CABLE WITH A LONGER ONE OR
THE PERFORMANCE OF THE SCANNER MAY BE AFFECTED
–
NOTE#2: ALWAYS FIRST INSTALL THE SCANNER USING THE USB2
INTERFACE. IF YOU WISH TO USE THE ETHERNET CONNECTION THE
NECESSARY CONFIGURATION STEP ARE DESCRIBED FURTHER ON IN
THIS MANUAL.
–
Now switch on the scanner using the rocker switch on the back of
the scanner. The liquid crystal display (LCD) should now light up
and display the word „Initialising‟. After about 30 seconds this will
change to display the name of the scanner (Ci) and the firmware
level. If a document is loaded the display will change to the word
„READY‟.
Start up Windows on the computer that will be used with SmartLF Ci. Wait for Windows to finish loading before
proceeding to the next section.
See section 7.3 for more information on the minimum PC specifications
The Windows .NET Framework environment
The Colortrac SmartLF All-in-One software application has been created using
Microsoft .NET. This means the connected Windows computer should be upgraded
if required by installing .NET Version 2.0 or later. Some newer versions of Windows
come pre-loaded with Microsoft .NET.
SmartLF Ci is designed for use with Microsoft Windows Vista, Windows 7 or Windows XP (Home or Professional)
with the latest Service Pack (SP) upgrade. Colortrac advise that the .NET Framework is also installed by XP users

























