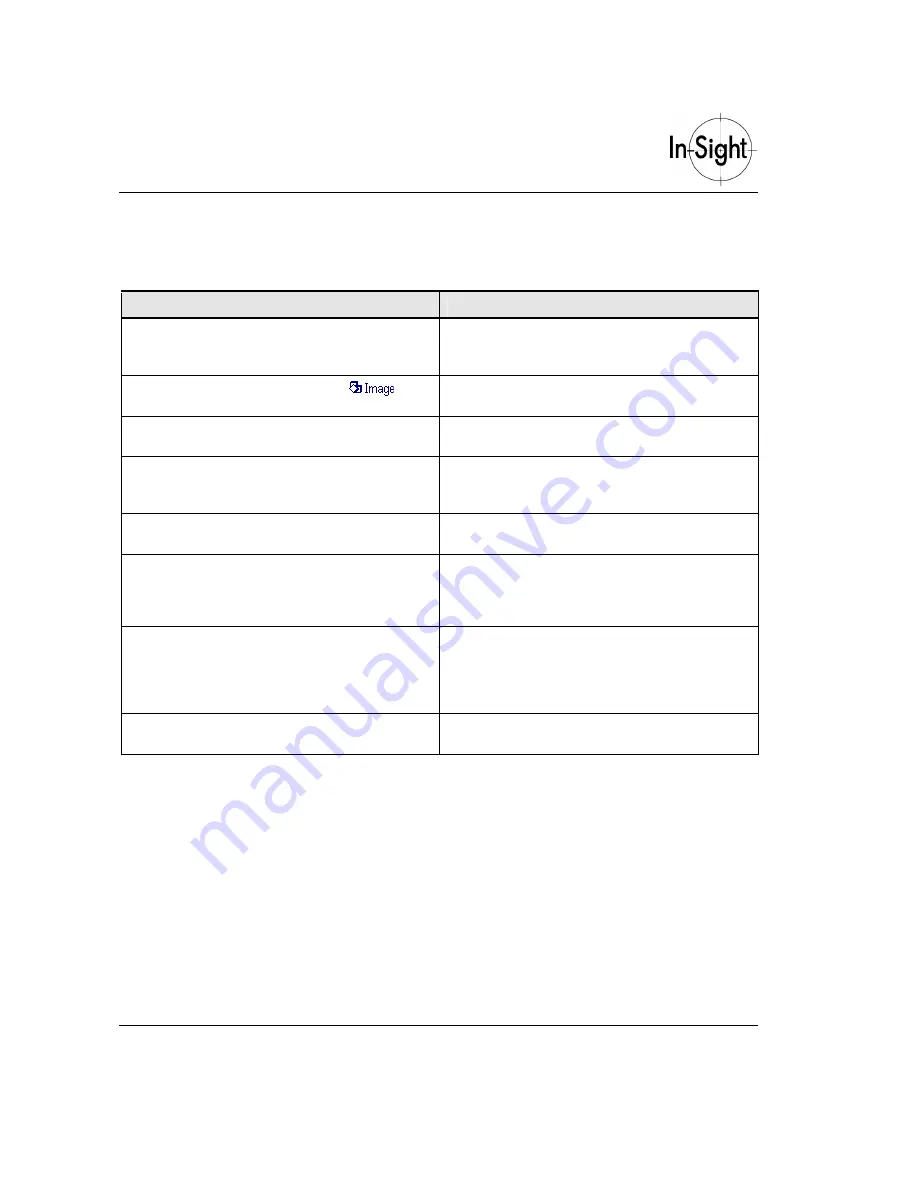
Getting Started with In-Sight 1010
14
2D Code Filtering
Table 3-1. 2D Code Image Filtering Procedures
Instruction
Notes
1. Highlight the cell containing the
Apply
Filtering?
checkbox. Press
Enter
to check
the box.
This enables the image filter. A message box is
displayed with additional instructions.
2. Highlight the cell containing the
structure to the right of the checkbox.
The screen will now display the filtered image.
3. Press
F2.
Activates the graphics mode for defining the
region to be filtered.
4. Define the filter region using
F3
and the
cursor keys, then press
Enter
to finish.
The larger the region is, the longer the processing
time.
Ensure this region is larger than the 2D
code region
.
5. Press
Enter
to open the NeighborFilter
property sheet.
See the
In-Sight Guide and Reference
for more
help on the NeighborFilter property sheet.
6. Select the Operation type.
This lists all the available filters. The most
commonly used filter for ID reading is
Erode
. See
Figure 3-1 for a range of typical application
images.
7. Select the number of rows and columns.
The filter works by passing a kernel of x by y over
each pixel. An example of how this works in
practice is when using an erode to increase the
size of black cells, the higher the number, the
bigger the black cells become.
8. Click
OK
to save and close the property
sheet.





























