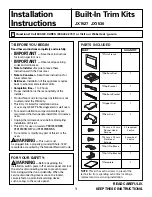16
17
APEX
APEX
APEX
APEX
1
2
3
1
Internal Part Trigger
: Checker uses its Part Finding Sensor to detect when a part is
present and ready to be inspected. You create and configure the Part Finding Sensor
by selecting a feature on your part that is always present
2
External Part Trigger
: Checker uses an external signal that your equipment supplies
to detect when a part is present and ready to be inspected You use an External Trigger
by configuring a device such as a photoelectric sensor, contact switch, or proximity
sensor, then connecting it to Checker’s Trigger input line
3
Free Running
: Checker inspects each and every image that it acquires, not just the
images that contain a part or for which an external trigger is received
Checker Part Triggers
A part
trigger
tells Checker that a part is ready to be inspected Checker supports three trigger
types
Choosing a Trigger Type
You set the trigger type in the
Start ►Select Trigger
step on SensorView Teach Pendant or the
Select Part Trigger
step on the PC
In most cases, it is simplest to use the Internal Part Trigger, since no external equipment is
required You create a Part Finding Sensor in the
Set Up Sensors ►Find My Part
step on
SensorView Teach Pendant or the
Find My Part
step on the PC
If the appearance of your parts is highly variable, or if your line already has a device or sensor
that produces a part trigger signal, you can use an External Trigger
Free Running mode is useful for several types of applications:
Checking objects that move continuously and which cannot be detected with a Part Finding
•
sensor, such as a moving web of paper or metal
Checking parts that move in multiple ways, such as a part that moves into the field of view
•
and then rotates in place
Performing continuous inspection of non-moving objects to check for changes in
•
appearance
Summary of Contents for Checker 3G Series
Page 1: ...COGNEX Checker 3G Series User s Guide...
Page 25: ...COGNEX 590 7096...