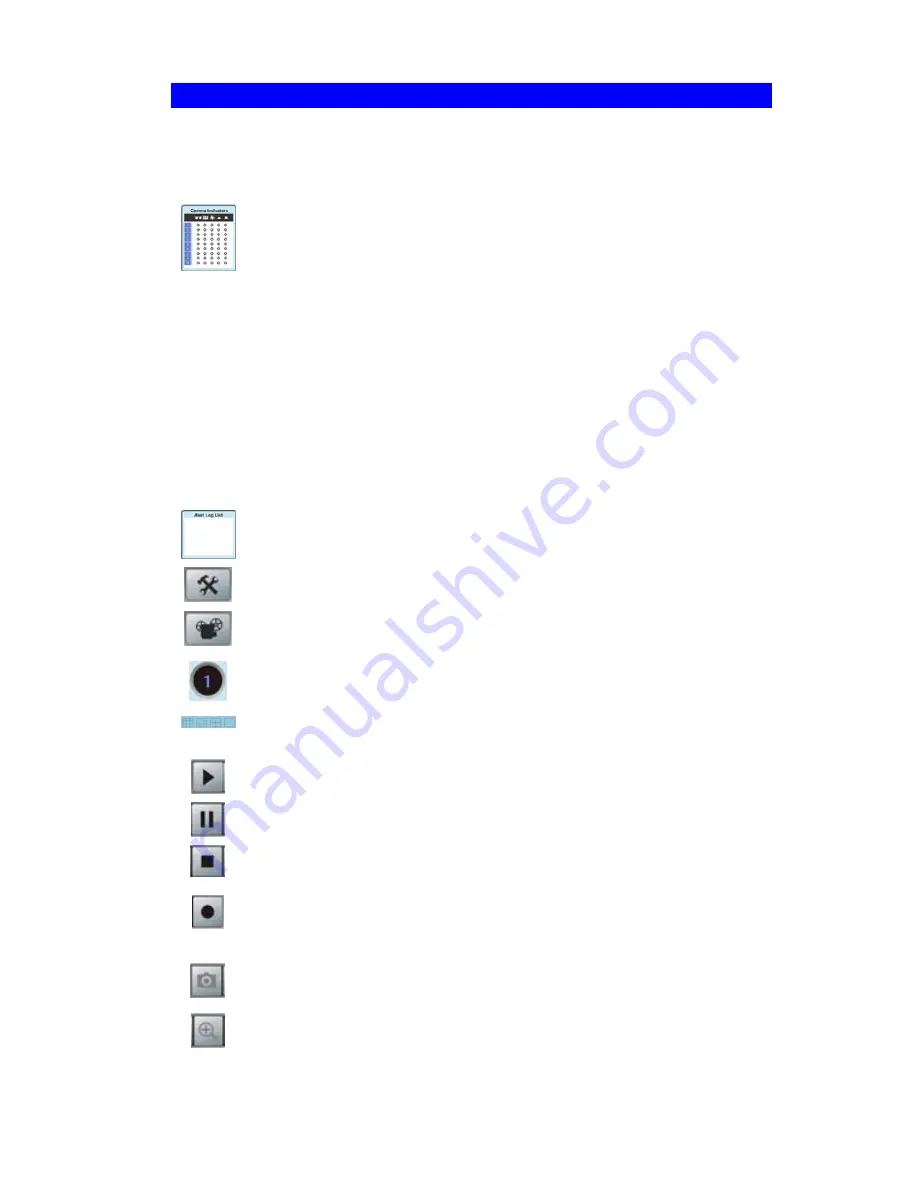
Main Screen
You can view live video in the main screen. The built-in software can let you view up to 9
cameras on a single computer screen at one central location.
The Icons allow you to control the cameras and video streams.
Channel (Camera) Selection.
Use this to select the desired Channel (Camera) by clicking on the top row. This
panel also indicates the status of the camera.
•
The first column indicates if the camera is available.
Green indicates the camera is available.
Gray indicates that the camera is currently unavailable.
•
The second column indicates if a recording is in progress.
Gray indicates no recording.
Red indicates recording is in progress.
•
The third column indicates if Motion Detection is in progress.
Gray indicates this feature is not enabled.
Yellow indicates Motion Detection is in progress.
•
The forth and fifth columns indicate if I/O port 1/2 is in On or Off mode.
Gray indicates this feature is not enabled.
Yellow indicates I/O port is in On mode.
Alert Log List.
It displays the list of alert logs, if any.
Setup.
Click this button to open the Setup Window.
Playback.
Click this button to open the Playback, which allows you to browse
through the previously saved files.
Channel Indicator.
This indicates the current channel (camera).
Screen Layout.
Use this to select the number of Channels (Cameras) to be
displayed on screen. Up to 9 cameras can be displayed.
Play.
Use this to re-start viewing, after using the
Stop
or
Pause
button.
Pause.
Use this to temporarily stop the connection to the camera
Stop.
This will terminate the connection to the camera, halting both the viewing
and the recording (if in progress).
Record
. Click this to start recording the current video stream.
While recording, this button will be blue. To stop recording, click the
Stop
button.
Snapshot.
Click this to take a single JPEG "snapshot" image of the current
video.
Zoom Camera.
A digital zoom feature is available. To zoom in on a section of
the window, click this icon. Then use your mouse to select the section you want
to magnify. Click the icon again to disable the zoom feature.
63
Summary of Contents for CIC-930W
Page 1: ...CNet CIC 930W User s Guide...
Page 85: ...END OF TERMS AND CONDITIONS 82...






























