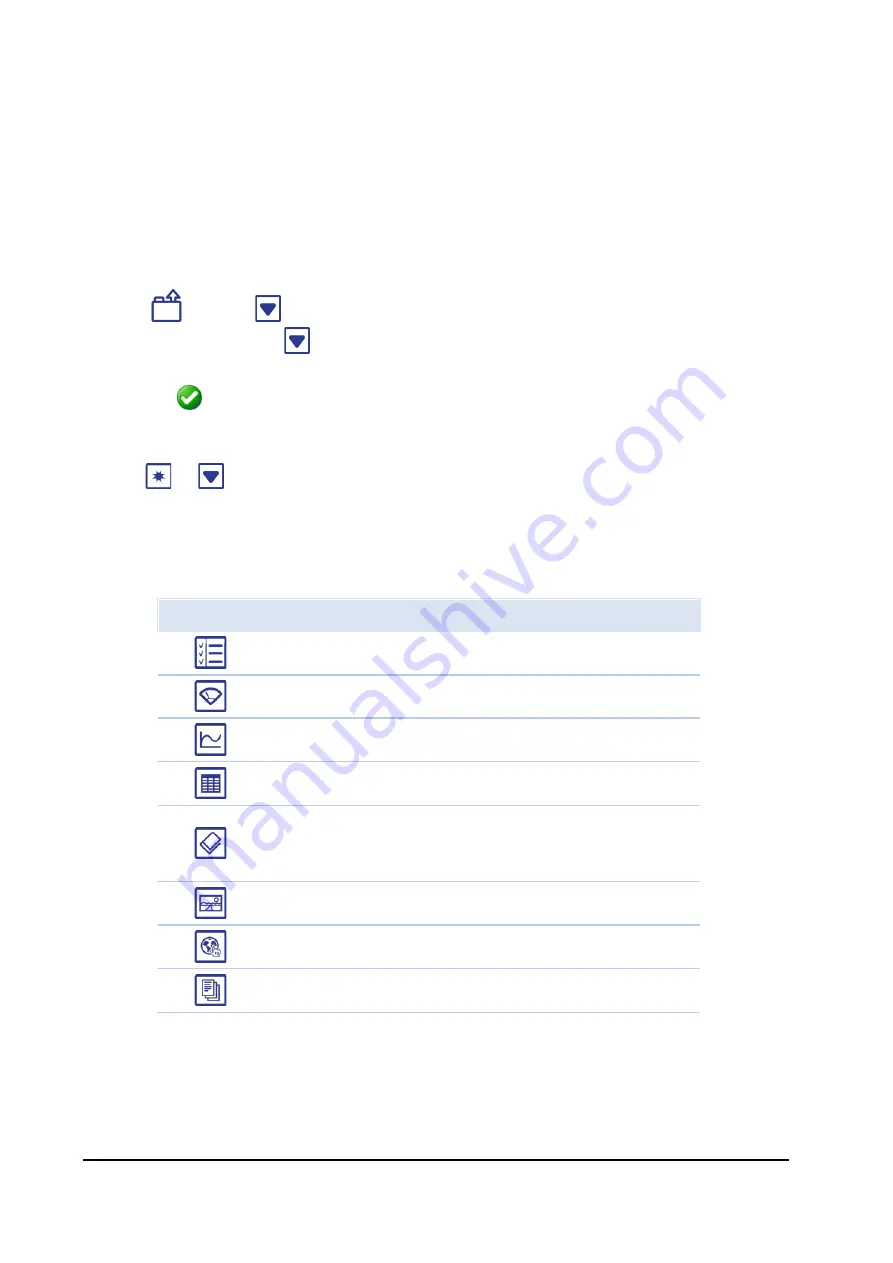
VinciLab User’s Guide
| 23
program (such activities have to be saved via the option
File > Save for
MoLab/VinciLab).
Student users can open such Activities in the Coach application but
cannot overwrite them. Instead Student users save the results of their work in Coach
Results. Exemplary CMA Coach Activities and Results are stored in the CMA Coach
Projects folder. This folder can be opened directly via the menu option
Open CMA
Project
available in the Main and Activity Screen Tool menus. Coach Activities and
Results can be stored in the VinciLab’s user folder My Files > Coach.
To open an Activity/Result (*.cma/*.cmr file)
•
Tap
or tap
and select
Open CMA project
to open a CMA Coach
Activity/Result or tap
and select
Open
to open any Activity/Result.
•
The
Open an Activity
dialog opens. Browse and select the desired Activity/Result file
and tap
.
To create a new Result (*.cmr file)
-
Tap
or
and select
New
or
New (Sound Only)
if you want to collect data only
via the internal sound sensor.
After opening an Activity or Result, the Coach Toolbar changes. Each Activity or Result
has a few Screens, which are displayed after tapping its respective icon:
Icon
Screen:
Activity
Sensors
Diagrams
Tables
Texts
not displayed in Results created on VinciLab and
in Activities/Results in which Texts are not included.
Images
Web-pages
Student Texts
•
Tap an icon to display a respective screen.
•
When the new screen appears it has a tab with two icons:
Screen
icon - this icon now has a different function, it lists all items available in the
selected Screen, e.g. a list of Activities/Results, a list of connected sensors, a list of






























