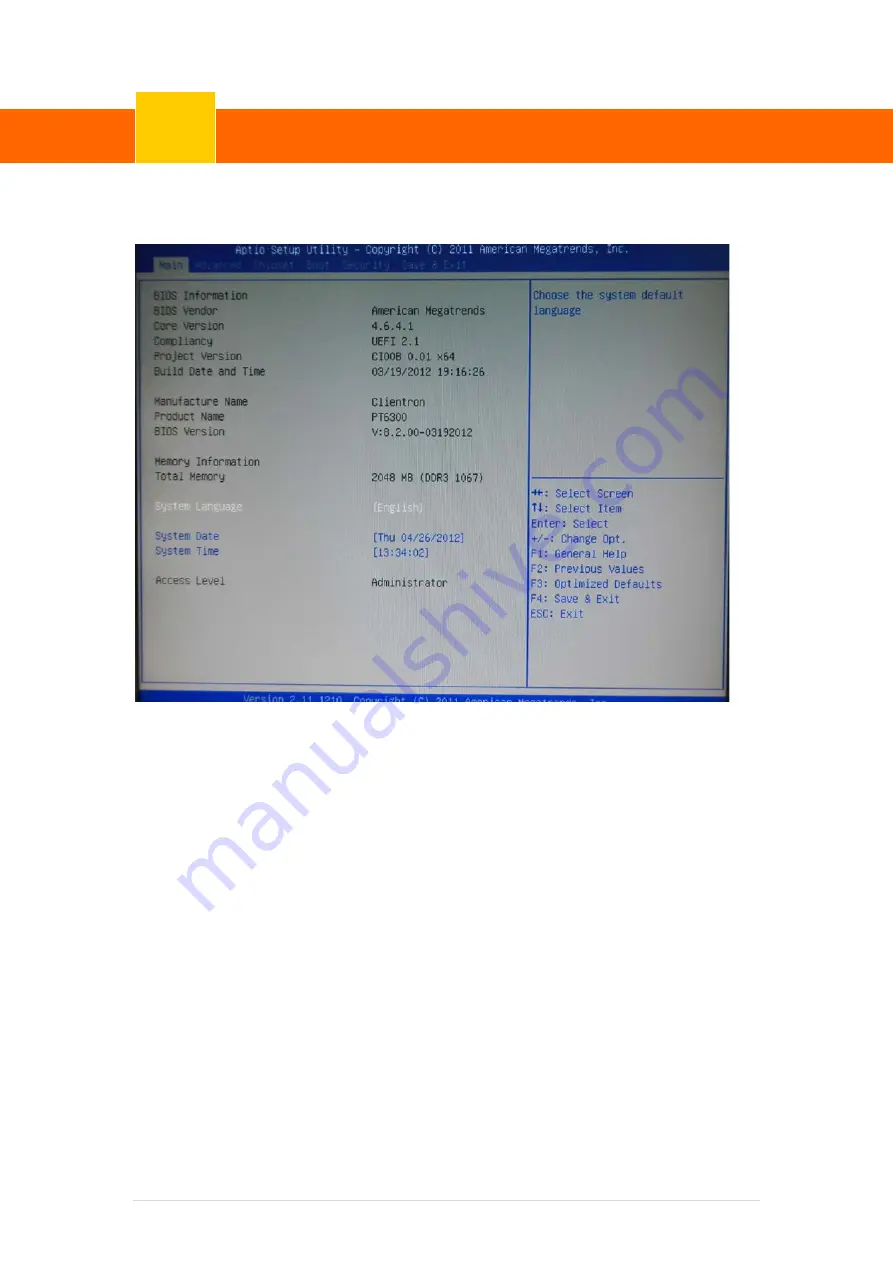
ClientPOS
PT6300 User Manual
Version: 2.0
75 | 95
BIOS/Utility setup
Press <DEL > / <F2> key to enter BIOS SETUP UTILITY when system boot up.
☆
Please press <DEL > / <F2> key tenderly and slowly.
Date and Time
The Date and Time items show the current date and time on the computer. If you are running a
Windows OS, these items are automatically updated whenever you make changes to the
Windows Date and Time Properties utility.
WARNING!
Setting the wrong values in the sections below may cause the system to malfunction.
Make sure that the settings made are compatible with the hardware.
BIOS/Utility Setup
7
Summary of Contents for PT6300
Page 1: ...1 95 PT6300 User Manual Version 2 0 P N Cover page ...
Page 5: ...ClientPOS PT6300 User Manual Version 2 0 5 95 7 5 Save Exit 8 LCD Surface Cleaning P93 P94 ...
Page 9: ...ClientPOS PT6300 User Manual Version 2 0 9 95 2 3 Internal Layout ...
Page 33: ...ClientPOS PT6300 User Manual Version 2 0 33 95 8 Click Next 9 Click Next ...
Page 42: ...ClientPOS PT6300 User Manual Version 2 0 42 95 3 Run Setup exe 4 Click Next ...
Page 44: ...ClientPOS PT6300 User Manual Version 2 0 44 95 7 Click Next 8 Click Install ...
Page 45: ...ClientPOS PT6300 User Manual Version 2 0 45 95 9 Click Finish 10 Restart systems ...
Page 47: ...ClientPOS PT6300 User Manual Version 2 0 47 95 13 Select COM ActiveX 14 Select Samples ...
Page 48: ...ClientPOS PT6300 User Manual Version 2 0 48 95 15 Select VB6 16 Select Enrollment Sample ...
Page 55: ...ClientPOS PT6300 User Manual Version 2 0 55 95 1 3 2 Click Next 1 3 3 Click Next ...
Page 56: ...ClientPOS PT6300 User Manual Version 2 0 56 95 1 3 4 Click Giga TMS Next 1 3 5 Click Next ...
Page 63: ...ClientPOS PT6300 User Manual Version 2 0 63 95 ...
Page 64: ...ClientPOS PT6300 User Manual Version 2 0 64 95 ...
Page 65: ...ClientPOS PT6300 User Manual Version 2 0 65 95 ...
Page 70: ...ClientPOS PT6300 User Manual Version 2 0 70 95 3 Run Setup exe 4 Click Yes ...






























