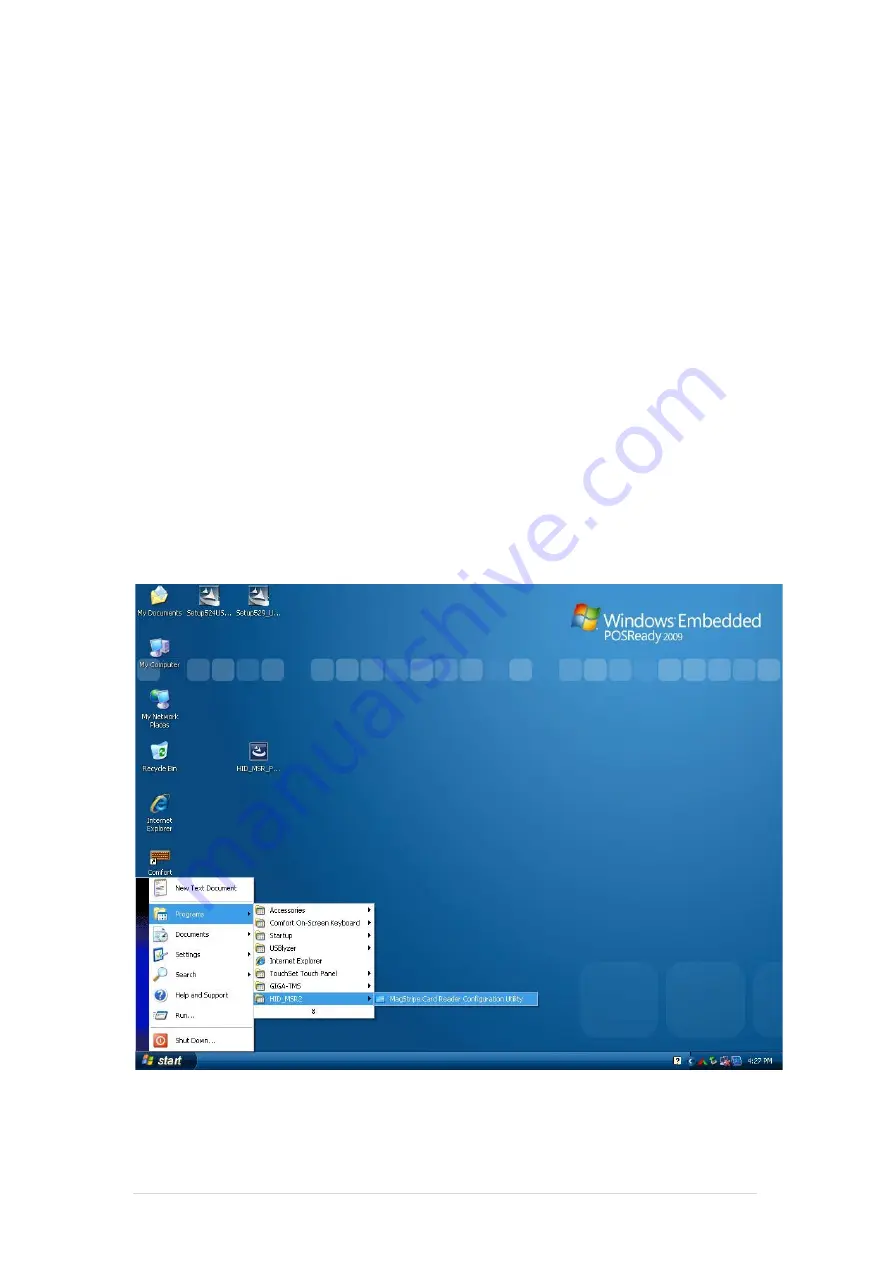
ClientPOS
PT6300 User Manual
Version: 2.0
36 | 95
6-2 MagStripe Card Reader Configuration Utility
The MagStripe Card Reader Configuration Utility is used to set up the output format of HID
MSR
Installation
Below steps guide you how to install the Utility program.
Insert the setup CD
Run the
HID_MSR_PSW00003_V2_0_0.exe
setup file that is located in the Software
folder of CD.
Follow the wizard to complete the installation.
Launching Program
Below steps guide you how to load the
Utility
program.
From
Start
/
Programs
, click
HID_MSR2
folder
Click
MagStripe Card Reader Configuration Utility
to launch the program.
Summary of Contents for PT6300
Page 1: ...1 95 PT6300 User Manual Version 2 0 P N Cover page ...
Page 5: ...ClientPOS PT6300 User Manual Version 2 0 5 95 7 5 Save Exit 8 LCD Surface Cleaning P93 P94 ...
Page 9: ...ClientPOS PT6300 User Manual Version 2 0 9 95 2 3 Internal Layout ...
Page 33: ...ClientPOS PT6300 User Manual Version 2 0 33 95 8 Click Next 9 Click Next ...
Page 42: ...ClientPOS PT6300 User Manual Version 2 0 42 95 3 Run Setup exe 4 Click Next ...
Page 44: ...ClientPOS PT6300 User Manual Version 2 0 44 95 7 Click Next 8 Click Install ...
Page 45: ...ClientPOS PT6300 User Manual Version 2 0 45 95 9 Click Finish 10 Restart systems ...
Page 47: ...ClientPOS PT6300 User Manual Version 2 0 47 95 13 Select COM ActiveX 14 Select Samples ...
Page 48: ...ClientPOS PT6300 User Manual Version 2 0 48 95 15 Select VB6 16 Select Enrollment Sample ...
Page 55: ...ClientPOS PT6300 User Manual Version 2 0 55 95 1 3 2 Click Next 1 3 3 Click Next ...
Page 56: ...ClientPOS PT6300 User Manual Version 2 0 56 95 1 3 4 Click Giga TMS Next 1 3 5 Click Next ...
Page 63: ...ClientPOS PT6300 User Manual Version 2 0 63 95 ...
Page 64: ...ClientPOS PT6300 User Manual Version 2 0 64 95 ...
Page 65: ...ClientPOS PT6300 User Manual Version 2 0 65 95 ...
Page 70: ...ClientPOS PT6300 User Manual Version 2 0 70 95 3 Run Setup exe 4 Click Yes ...






























