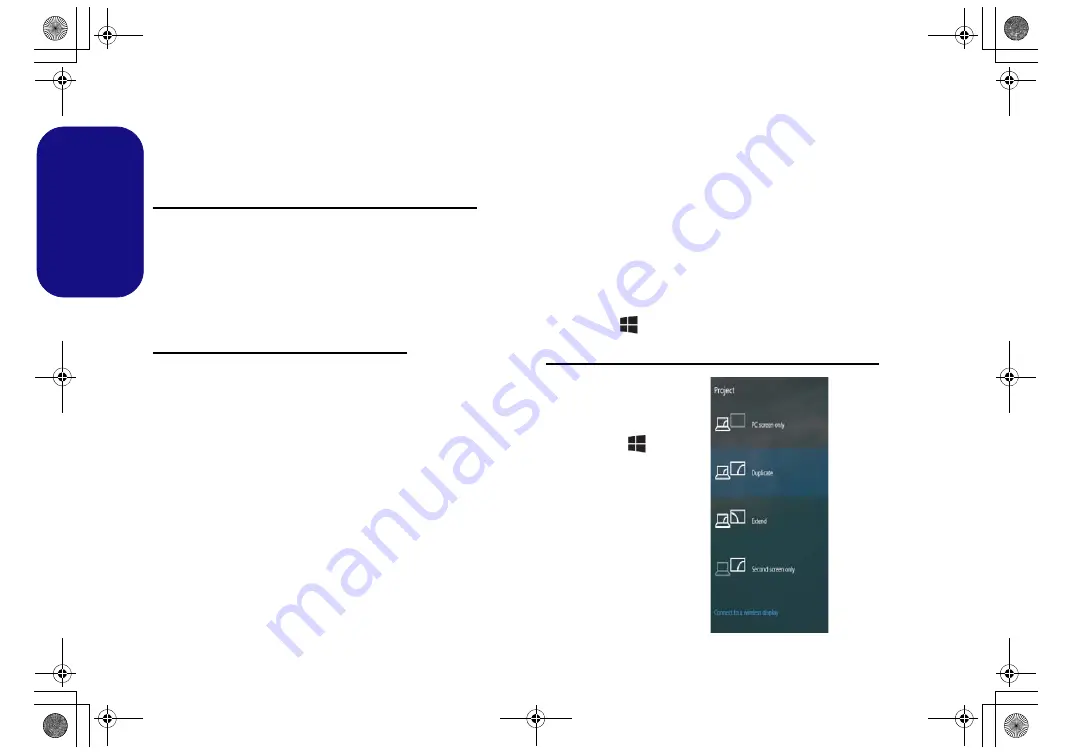
24
English
Video Features
You can switch display devices, and configure display op-
tions, from the
Display
control panel in
Windows
as long
as the video driver is installed.
To access the Display control panel in Windows:
1.
Go to the Control Panel.
2.
Click
Display
(icon) - in the
Appearances and
Personalization
category.
3.
Make the required changes from the
Display
,
Resolution
,
Orientation
or
Multiple display
menus.
4.
Click
Apply
to save the settings.
To access the NVIDIA Control Panel:
1.
Go to the Control Panel.
2.
Click
NVIDIA Control Panel
(icon) - in the
Appearances and
Personalization
category.
OR
3.
Right-click the desktop and select
NVIDIA Control Panel
from
the menu.
Display Devices
Note that you can use an HDMI cable connected to the
HDMI-Out port and/or Mini DisplayPort compatible ca-
ble connected to a Mini DisplayPort 1.2 to connect an ex-
ternal display. You can also use the Thunderbolt Port
connected to a compatible display device (see
Thunderbolt Port for Display Only on page 21
). See your
external display device’s manual to see which formats it
supports.
In
Windows
it is possible to quickly configure external
displays from the
Project
menu (press the
Windows
Logo Key
and the
P
key).
To configure the displays using the Project menu:
1.
Attach your external
display device to the
appropriate port, and
then turn it on.
2.
Press the
+
P
(or
Fn
+
F7
) key
combination.
3.
Click on any one of the
options from the menu
to select
PC screen
only
,
Duplicate
,
Extend
or
Second
screen only
.
Figure 21
Project
P870DM CUG.book Page 24 Tuesday, November 24, 2015 1:40 PM






























