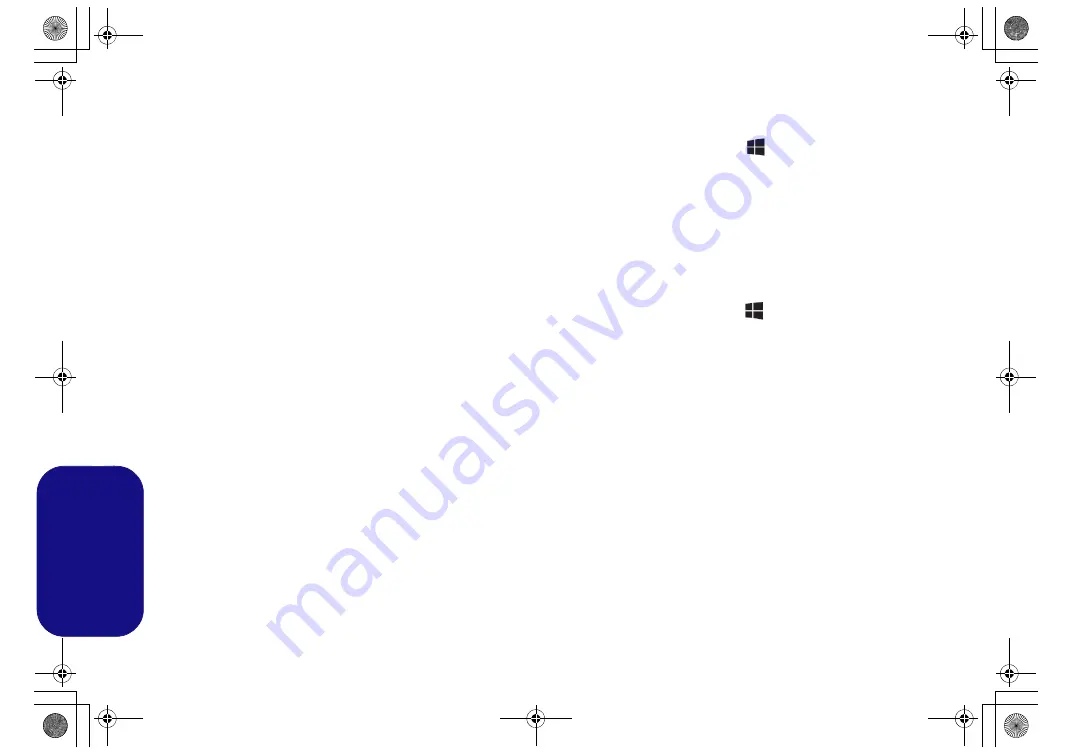
194
Italiano
Wireless Display
Wireless Display
(
Miracast
) utilizza il modulo Wireless
LAN/WLAN/ Bluetooth Combo (occorre accertarsi che
scheda video e schermo siano compatibili
con il modulo
WLAN/Combo particolare
) insieme a
una scheda video e
a uno schermo compatibili
(da acquistare separatamente)
per consentire all'utente di visualizzare i contenuti dello
schermo del notebook su un altro schermo (ad esempio
HDTV), senza dover utilizzare cavi in giro per la stanza. È
possibile riprodurre giochi, navigare in Internet, visualizzare
video o presentazioni di foto direttamente sulla TV o su uno
schermo esterno, senza dover utilizzare cavi HDMI o A/V.
Prima di configurare il
Wireless Display
sarà necessario
configurare la
scheda compatibile
con lo schermo.
Collegare la scheda utilizzando un cavo HDMI o A/V e
accendere lo schermo, quindi configurare lo schermo per il
canale di ingresso appropriato (per informazioni dettagliate,
consultare la documentazione fornita a corredo con la
scheda compatibile
).
Si noti che Wireless Display non richiede alcun driver o
applicazione aggiuntiva in
Windows 10
.
Configurazione di Wireless Display
1.
Si noti che Wireless Display non richiede alcun driver o
applicazione aggiuntiva in
Windows 10
.
2.
Premere la combinazione di tasti
+
P
(o
Fn
+
F7
).
3.
Viene visualizzato un menu a comparsa.
4.
Fare clic su
Connetti a schermo wireless
.
5.
Il sistema cerca tutti i dispositivi di visualizzazione compatibili
(
l'operazione potrebbe impiegare fino a 60 secondi
per essere
completata).
6.
Fare doppio clic su un dispositivo compatibile nell'elenco.
7.
Lo schermo viene quindi connesso (per le impostazioni specifiche
dello schermo in oggetto consultare la documentazione fornita a
corredo della scheda video o dello schermo).
8.
Premere la combinazione di tasti
+
P
(o
Fn
+
F7
), fare clic su
Connetti a schermo wireless
e fare clic su
Disconnetti
per
disconnettere temporaneamente lo schermo wireless.
P870DM CUG.book Page 194 Tuesday, November 24, 2015 1:40 PM







































