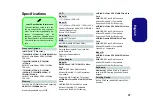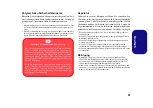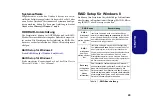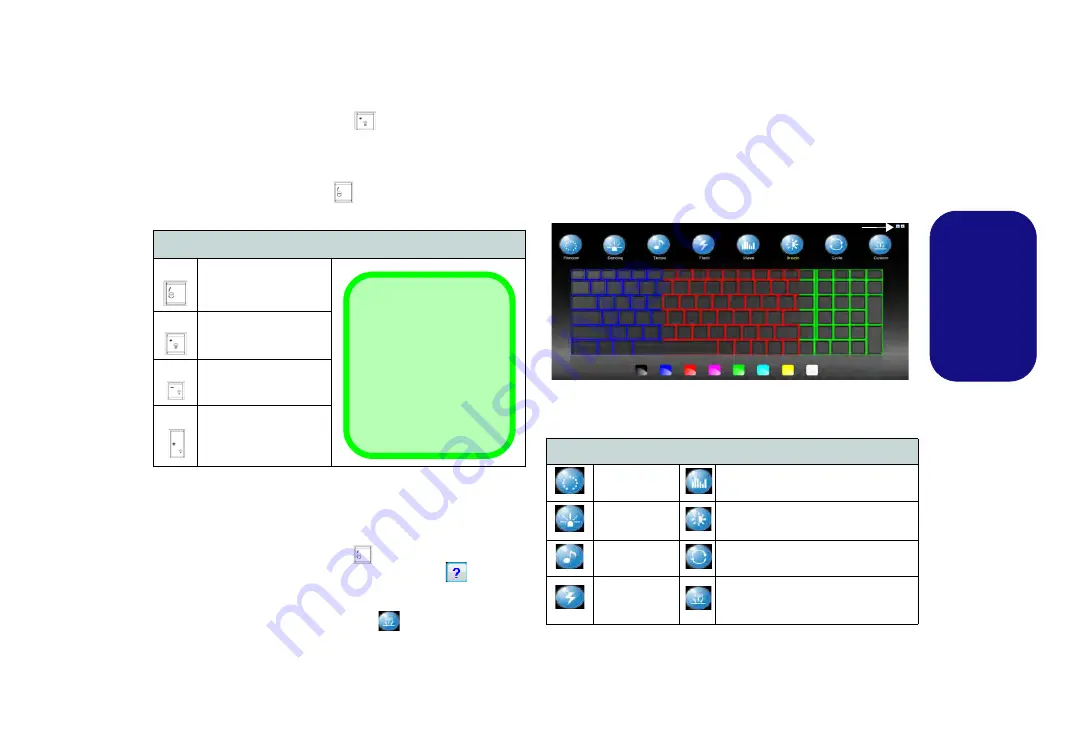
49
Deutsch
Tastatur-LED
Drücken Sie auf die
Fn
- und die
-Taste, um die Tastatur-
LED ein-/auszuschalten. Die Tastatur-LED kann mit einer
Tastenkombination aus
Fn
+ beliebiger Taste wie unten be-
schrieben konfiguriert werden. Drücken Sie die
Fn
-Taste
gleichzeitig mit der Taste
zum Starten des Hinter-
grundlichts, um die Einstellungen zu konfigurieren.
Tabelle 5 - Tastatur-LED
Anwendung für das Tastatur-Hintergrundlicht
Die Anwendung für das Tastatur-Hintergrundlicht wird
durch Drücken der
Fn
- und der
-Taste gestartet. Klicken
Sie in der Anwendung auf die
Hilfe
-Taste ,
um
die
Konfigurationstasten anzuzeigen.
• Klicken Sie auf die die Taste
Custom
, um die drei Bereiche
der Tastatur aufzurufen, die konfiguriert werden können.
• Wenn Sie auf einen der Tastaturbereiche klicken, werden die
Farbtasten angezeigt.
• Klicken Sie auf eine Farbschaltfläche, um diese Farbe auf den
ausgewählten Bereich anzuwenden, falls diese nicht von einem
anderen Effekt überlagert wird.
• Klicken Sie auf eine beliebige Effekt-Taste, um z. B. Zufallsfar-
ben, Wellen- oder Blinkeffekte anzuwenden.
Abb. 7 - Anwendung für das Tastatur-Hintergrundlicht
Effekttasten & Hilfe
Tabelle 6 - LED-Effekttasten
Tastatur-LED Funktionstastenkombinationen
Fn +
Startet die Anwendung
für das Tastatur-Hinter-
grundlicht
Fn +
Schaltet das Tastatur-
Hintergrundlicht ein/aus
Fn +
*
Tastatur-LED Beleuch-
tung verringern
Fn +
*
Tastatur-LED Beleuch-
tung erhöhen
*Tastenbeleuchtung
Die Tasten für die Ta-
staturbeleuchtung (erhö-
hen/verringern) können
nur im
Custom
Modus
verwendet werden, um
die Tastatur-LED zu
konfigurieren.
LED-Effekttasten
Zufallsfarbe
Auf- und Abbewegung
Tanzeffekt
Atem (alle Farben)
Taktschlag
Zyklus (bei RGB ausgewählte Far-
ben RGB)
Blinken
Custom (Benutzerdefiniert):
Tastaturbereiche und –farben
anzeigen und konfigurieren
Effekttasten
Tastaturbereiche
Farbschaltflächen
Hilfe-Taste