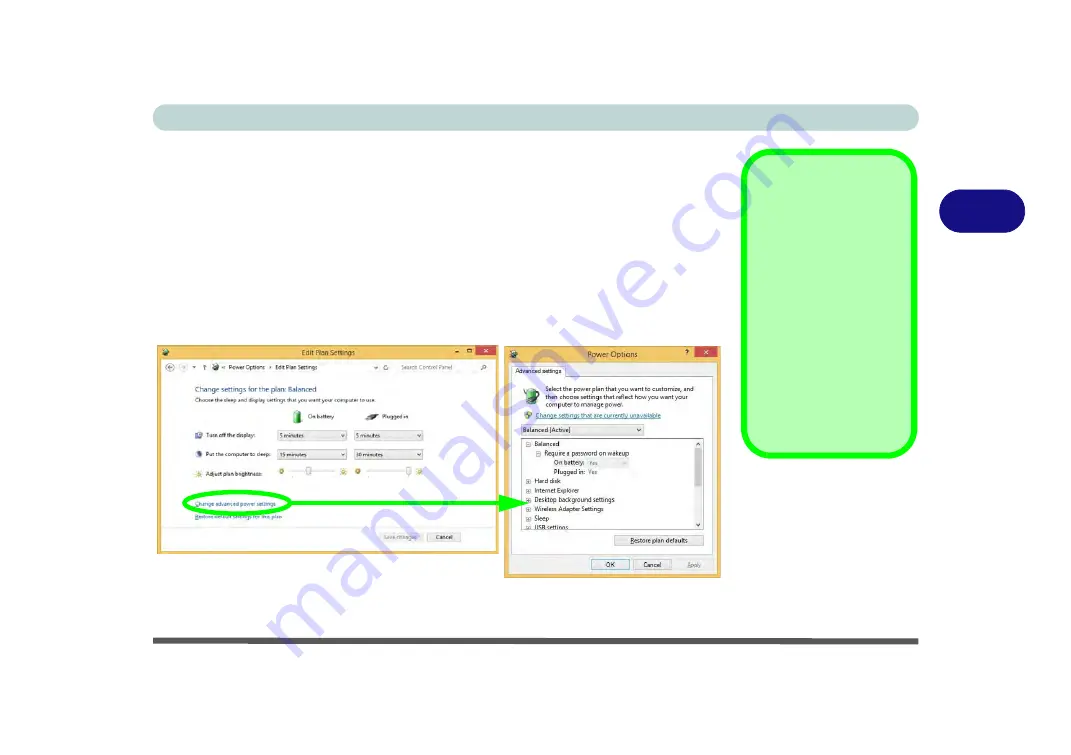
Power Management
Power Plans 3 - 5
3
Power Plans
The computer can be configured to conserve power by means of
power plans
. You
can use (or modify) an existing
power plan
, or create a new one.
The settings may be adjusted to set the
display
to turn off after a specified time, and
to send the computer into
Sleep
after a period of inactivity.
Click
Change plan settings
and then click
Change advanced power settings
to ac-
cess further configuration options in
Advanced Settings
.
Resuming
Operation
See
Table 3 - 1, on
page 3 - 11
for informa-
tion on how to resume
from a power-saving
state.
Password
It is recommended that
you enable a password
on system resume in or-
der to protect your data.
Figure 3 - 2
Power Plan
Advanced Settings
Summary of Contents for N1X0SD
Page 1: ...V15 3 00 ...
Page 2: ......
Page 20: ...XVIII Preface ...
Page 36: ...XXXIV Preface ...
Page 98: ...Storage Devices Mouse Audio 2 22 2 ...
Page 120: ...Power Management 3 22 3 ...
Page 256: ...Control Center Flexikey B 30 B ...
Page 296: ...NVIDIA Video Driver Controls C 40 C ...
Page 336: ...Windows 10 E 36 Windows 10 ...






























