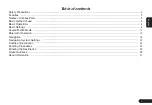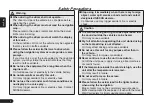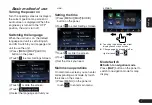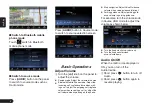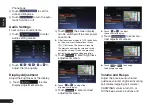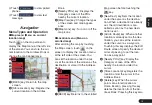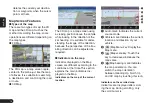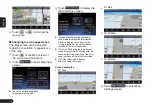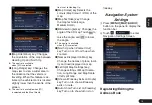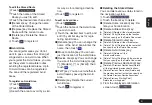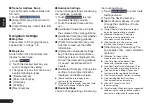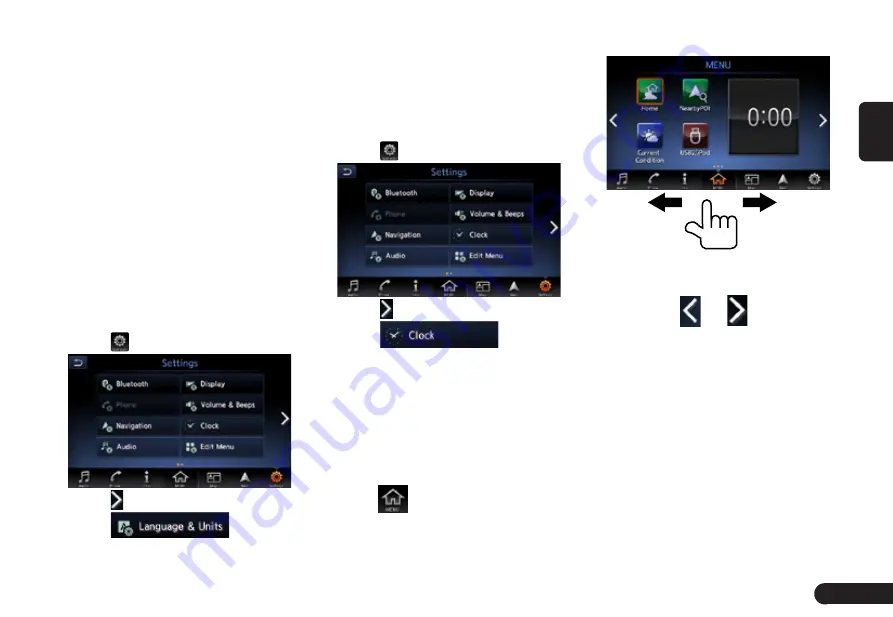
7
English
Basic method of use
Turning the power on
Turn the opening screen is displayed,
the current position map screen or
audio screen is displayed. When the
engine key is turned to the "OFF"
position, the unit is turn off.
Switching the language
When the unit turns on, the default
language and unit is set to English
and US. Switch to your language and
unit to use the unit.
1
Press [MENU]/[MAP]/[AUDIO]
button on the panel.
2
Touch
to enter Settings Screen.
3
Touch or slide the screen.
4
Touch
.
5
Select the language and unit you
use.
Setting the time
1
Press [MENU]/[MAP]/[AUDIO]
button on the panel.
2
Touch
to enter Settings Screen.
3
Touch or slide the screen.
4
Touch
.
5
Set the clock you need.
Main menu operations
On main menu screen you can enter
corresponding work mode by touch
the icons on the screen.
1
Press [MENU] on the panel or
touch
to enter main menu
screen.
z
Touching the desired menu item
displays each menu screen
z
Change page by dragging left or
right or touch
and
.
Mode Switch
■
Switch to navigation mode
Press [
MAP
] button on the panel to
switch to navigation mode for map
display.