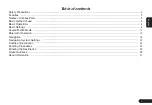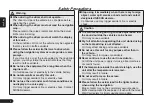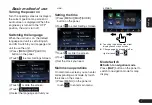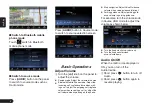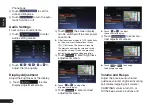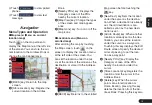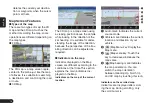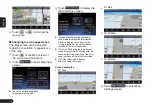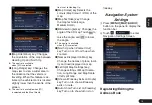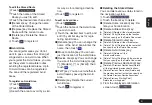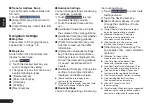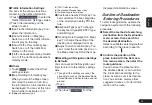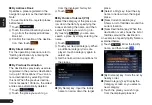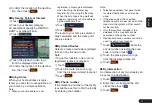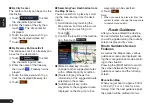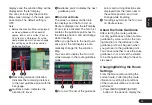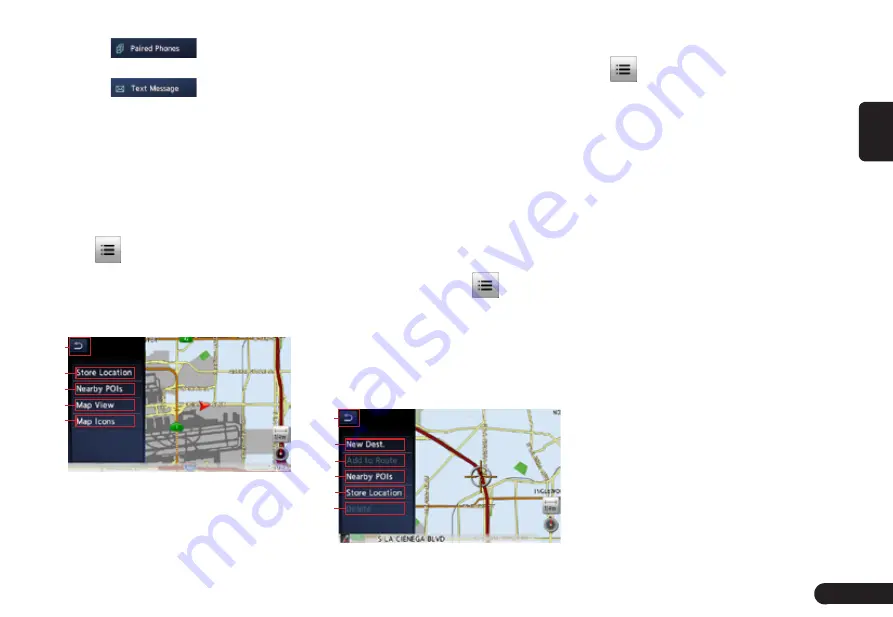
15
English
8
Touch
to view paired
phones.
9
Touch
to view text
message.
Navigation
Menu Types and Operation
■
Map menu (Menu on current
location map)
Touch
on the map screen to
display the Map menu at the left side
of the screen. You can store the cur-
rent location to the Address Book or
change the map appearance.
5
1
2
3
4
1
[BACK] key: Return to the map
screen.
2
[Store Location] key: Register the
current location in the Addres
Book.
3
[Nearby POIs] key: Displays the
Category screen of the POIs
nearby the current location.
4
[Map View] key: Change the types
of the screen and map appear-
ance.
5
[Map Icons] key: Turn on or off the
map icons.
■
Location menu (Menu on
scrolled map)
After scrolling the map by touching
the Map screen, touch
on the
screen to display the Location menu
at the left side of the screen. You
can set the location under the cur-
sor at the centre of the screen as the
destination or store it to the Address
Book.
5
5
1
2
3
4
1
[BACK] key:Returns to the scrolled
Map screen before touching the
key.
2
[New Dest.] key:Sets the location
under the cursor as the destina-
tion. When a destination is already
set, the old destination is can-
celled as soon as the new desti-
nation is set.
3
[Add to Route] key: When another
location is already set as the des-
tination, you can set the location
under the cursor as a waypoint.
Touching this key displays the Edit
Route screen. Specify the desired
order of passing to set the loca-
tion as a waypoint.
4
[Nearby POIs]] key: Displaythe
Category screen of the POIs
nearby the location under the
cursor.
5
[Store Location] key:Registers the
location under the cursor in the
Address Book.
6
[Delete] key: When the cursor
points at a stored location or
Home location, pressing this key
deletes the location from the Ad-
dress Book. Pressing this key also