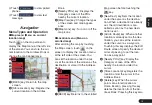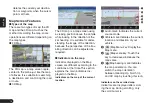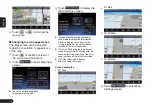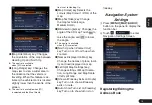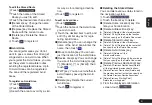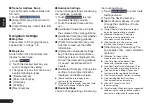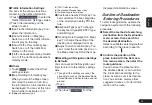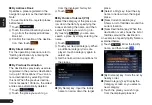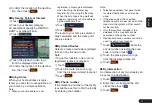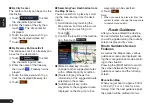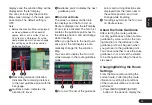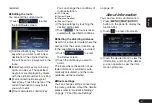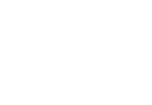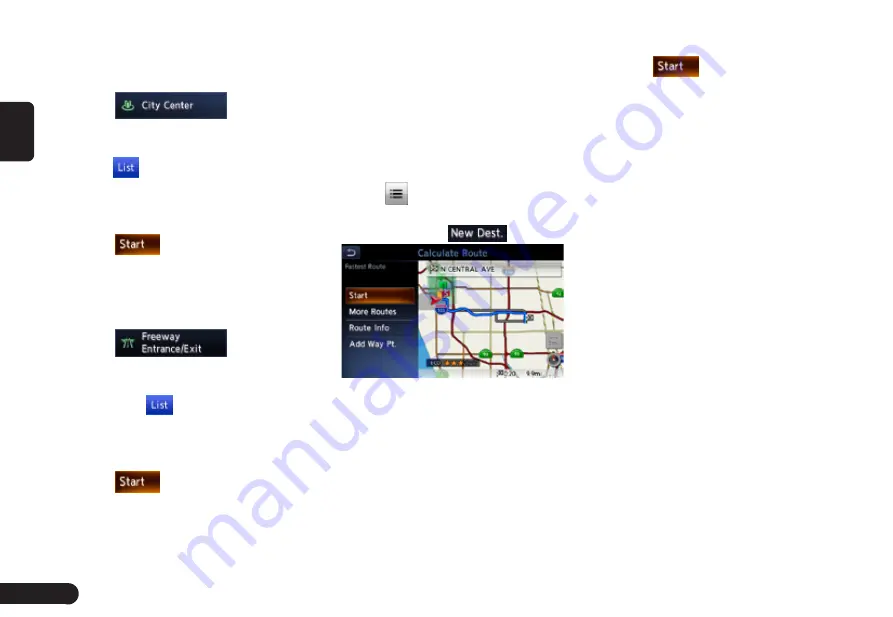
28
English
■
By City Center
The center of a city can be set as the
destination.
1
Touch
to enter
the character input screen.
2
Enter the name of the city, then
touch
. The city center list
displayed.
3
Touch the place you wish to go
from the displayed place list.
4
Touch
.
■
By Freeway Entrance/Exit
The entrance or exit of a freeway can
be set as the destination.
1
Touch
to enter
the character input screen. .
2
Enter the name of the freeway,
then touch
. Freeway list dis-
played.
3
Touch the place you wish to go
from the displayed freeway list.
4
Touch
.
■
Searching Your Destination from
the Map Screen
You can search for a place by scroll-
ing the map, and set it as the desti-
nation.
1
Scroll the map by touching the
Map screen, and move the cursor
to the place you wish to go to.
Touch
.
2
Confirm the location of the destina-
tion, then touch
.
●
[More Routes] key: You can
change to other suggested routes
with a different priority condition.
●
[Route Info] key: Shows the
information of the suggested route
selected on the screen.
●
[Add Waypoint] key: Adds
waypoints to the suggested route
displayed on the map. Up to five
waypoints can be specified.
3
Touch
.
Note:
G
When you search a place far from the
current location, change the map scale
to search more quickly.
Route Guidance
After you have entered the destina-
tion and started the route guidance,
you will be guided along the route by
screen display and by voice.
Route Guidance Screen
Features
As well as the Map screen, various
guidance screens are displayed dur-
ing the route guidance mode accord-
ing to the situation.
Pressing the [MAP] button to switch
the screen between the following
guidance screens and the full map
screen.
■
Junction Map
When you get near to approx. 300 m
or 300 yd (1 km or 1 mile for a mo-
torway) from the next guidance point,
the screen will be divided into two