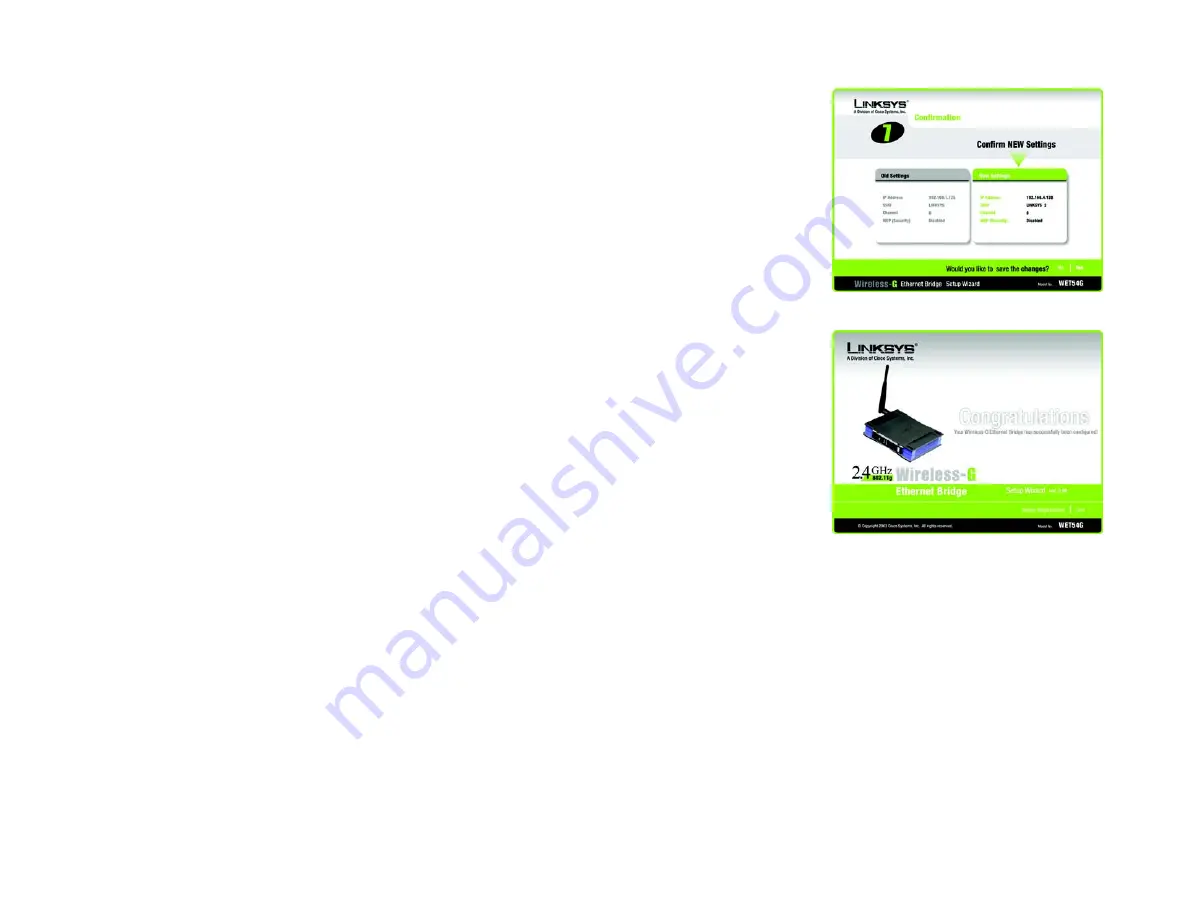
13
Chapter 5: Setting Up the Wireless-G Ethernet Bridge
Wireless-G Ethernet Bridge
10. Review your settings on the
Confirmation
screen, shown in Figure 5-10. Write down the Bridge’s IP Address if
you want to configure advanced settings through the Bridge’s Web-based Utility. Click the
Yes
button to save
these settings. Click the
No
button to exit the Setup Wizard.
11. The next screen, shown in Figure 5-11, shows that the configuration is complete. To configure any other
Wireless-G Ethernet Bridges on your network, run this Setup Wizard again. To register the Bridge, click the
Online Registration
button. To exit the Setup Wizard, click the
Exit
button.
The Wireless-G Ethernet Bridge is now successfully configured for your network.
For advanced configuration, proceed to “Chapter 7: Using the Wireless-G Ethernet Bridge Web-based
Utility.” Otherwise, go to “Chapter 6: Connecting the Wireless-G Ethernet Bridge for Network Use.”
Figure 5-10: Confirmation
Figure 5-11: Congratulations
















































