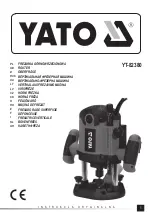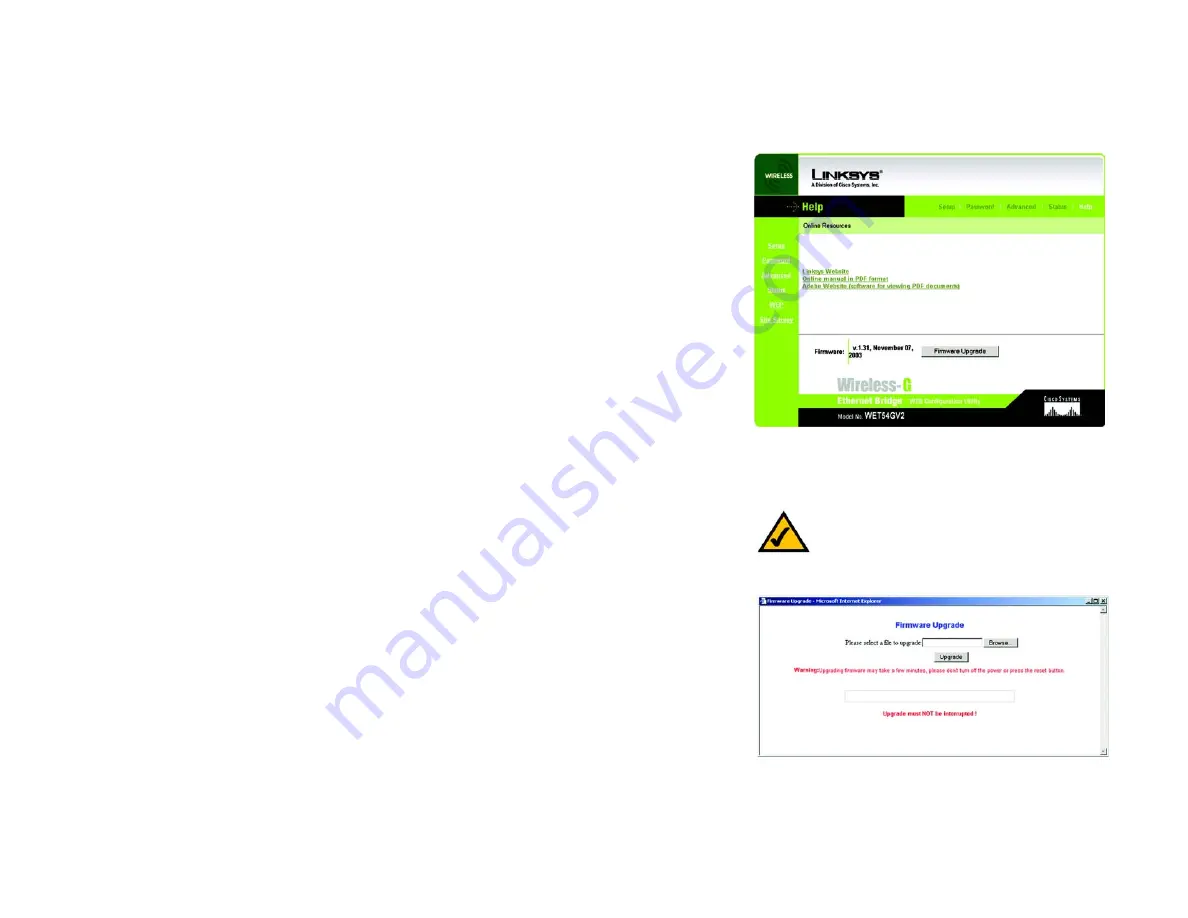
27
Chapter 7: Using the Wireless-G Ethernet Bridge Web-based Utility
Help
Wireless-G Ethernet Bridge
•
Link Quality - The quality of the Bridge’s connection is displayed here.
Click the
Refresh
button to obtain the most up-to-date settings and statistics. Click the
Help
button for additional
on-screen information.
Help
The
Help
screen offers links to all of the help information for the Web-based Utility’s screens and the Bridge’s
online technical support resources (all information is read-only). You can also upgrade the Bridge’s firmware.(See
Figure 7-14.)
•
Linksys Website - Click the
Linksys Website
link to visit Linksys’s website, www.linksys.com.
•
Online manual in PDF format - Click the
Online manual in PDF format
to view this User Guide on-screen. It
is in Adobe Acrobat Portable Document File (.pdf) format, so you will need the free Adobe Acrobat Reader to
view the pdf. If you do not have the Reader, click the
Adobe Website
link to download it.
•
Adobe Website (software for viewing PDF documents) - If you need to download the Adobe Acrobat Reader to
view the User Guide pdf, then click the
Adobe Website
link.
•
Firmware Upgrade - The version number of the Bridge’s firmware is displayed here. Firmware updates are
posted at www.linksys.com. Firmware should be upgraded ONLY if you experience problems with the Bridge.
To upgrade the firmware, follow these instructions:
1. Download the Bridge’s firmware upgrade file from the Linksys website, www.linksys.com. Then extract
the file.
2. On the
Help
screen, click the
Firmware Upgrade
button.
3. The screen shown in Figure 7-15 will appear. In the field provided, enter the name of the extracted
firmware upgrade file, or click the
Browse
button to find this file.
4. After you have selected the appropriate file, click the
Upgrade
button, and follow the on-screen
instructions.
Figure 7-15: Firmware Upgrade
Figure 7-14: Help Tab
NOTE:
If you upgrade the Bridge’s firmware, you
may lose its configuration settings.