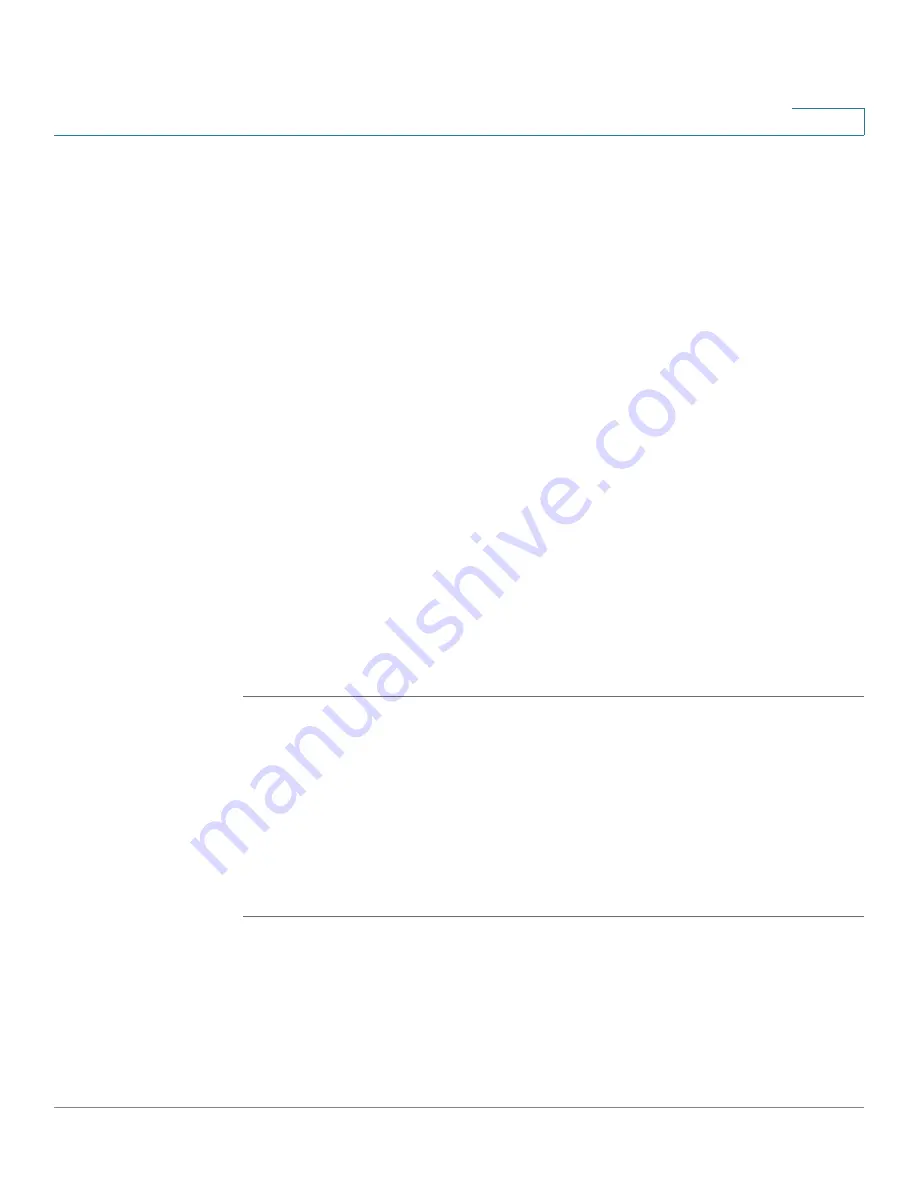
Using Basic Phone Functions
Turning Call Waiting On and Off
Cisco Small Business IP Phone SPA9XX User Guide
49
3
c. Press OK.
d. Press Save.
To turn off Do Not Disturb, either:
•
Press the Clr DND button; or
•
Press the Setup button and select Preferences. Then:
a. Scroll to highlight Do Not Disturb.
b. Press the Y/N button to choose No.
c. Press OK.
d. Press Save.
Turning Call Waiting On and Off
Call waiting alerts you when you are on a call with a status message and ringing
that another call is incoming. If you turn call waiting off, incoming calls do not ring
your phone if you are on another call, and the caller hears a busy signal or
message. You can also turn call waiting on and off from your PC using the IP Phone
Web Interface. See the
”Configuring Call Waiting” section on page 76
.
STEP 1
Press the Setup button.
STEP 2
Select Preferences.
STEP 3
Choose Call Waiting and press Edit.
STEP 4
Press the Y/N button to turn call waiting on or off.
STEP 5
Press OK.
STEP 6
Press Save.






























