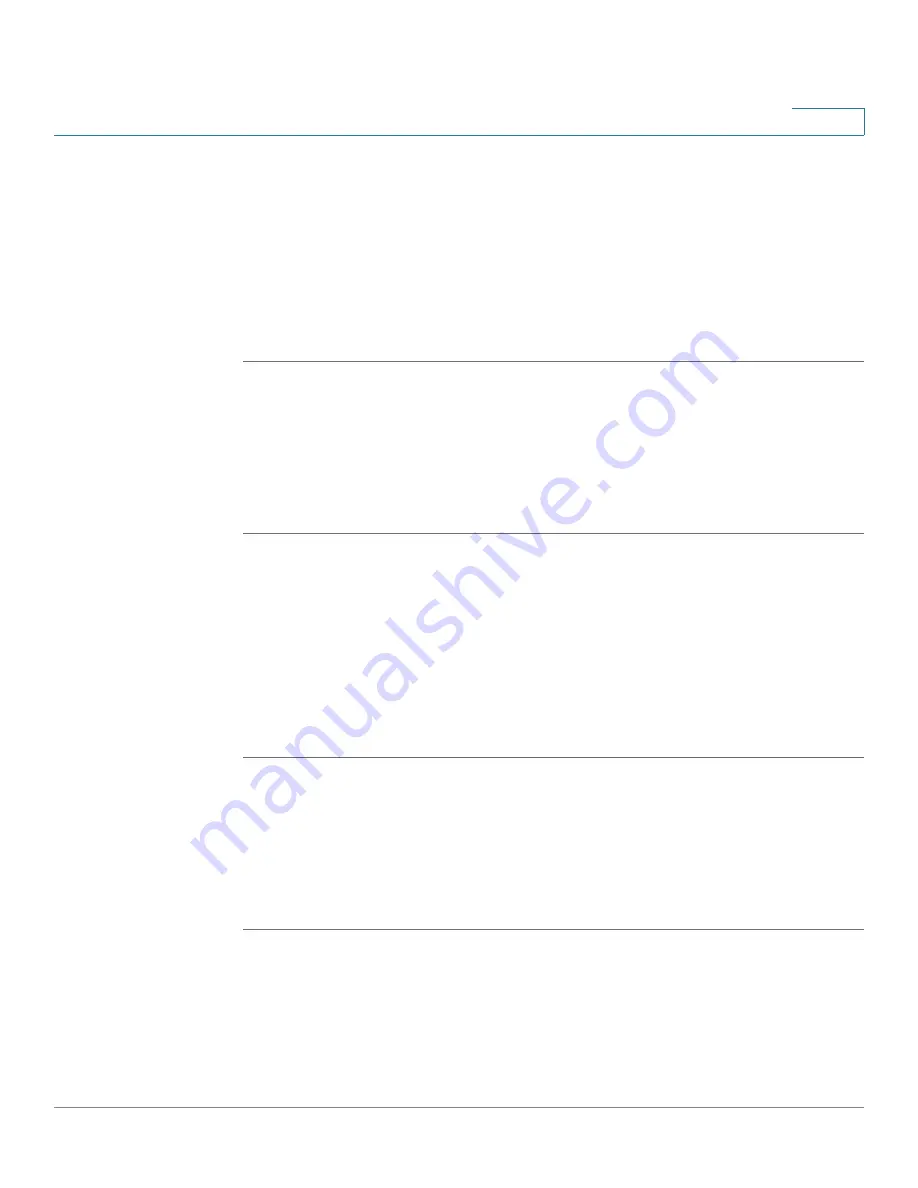
Using the Web Interface
Configuring Call Waiting
Cisco Small Business Pro IP Phone SPA 525G (SIP) User Guide
85
5
Configuring Call Waiting
Call waiting alerts you when you are on a call with a status message and ringing
that another call is incoming. If you turn call waiting off, incoming calls do not ring
your phone if you are on another call, and the caller hears a busy signal or
message.
To turn call waiting on or off:
STEP 1
Log in to the web interface.
STEP 2
In the Voice tab, User menu, under Supplementary Services, locate the CW
Setting field.
STEP 3
Choose yes or no to enable or disable.
STEP 4
At the bottom of the page, click Save All Settings. Your phone reboots.
Blocking Caller ID
You can block Caller ID from your phone so that your phone number will not
appear to the person you call.
To block Caller ID:
STEP 1
Log in to the web interface.
STEP 2
In the Voice tab, User menu, under Supplementary Services, locate the Block CID
Setting field.
STEP 3
Choose yes or no to enable or disable.
STEP 4
At the bottom of the page, click Save All Settings. Your phone reboots.






























