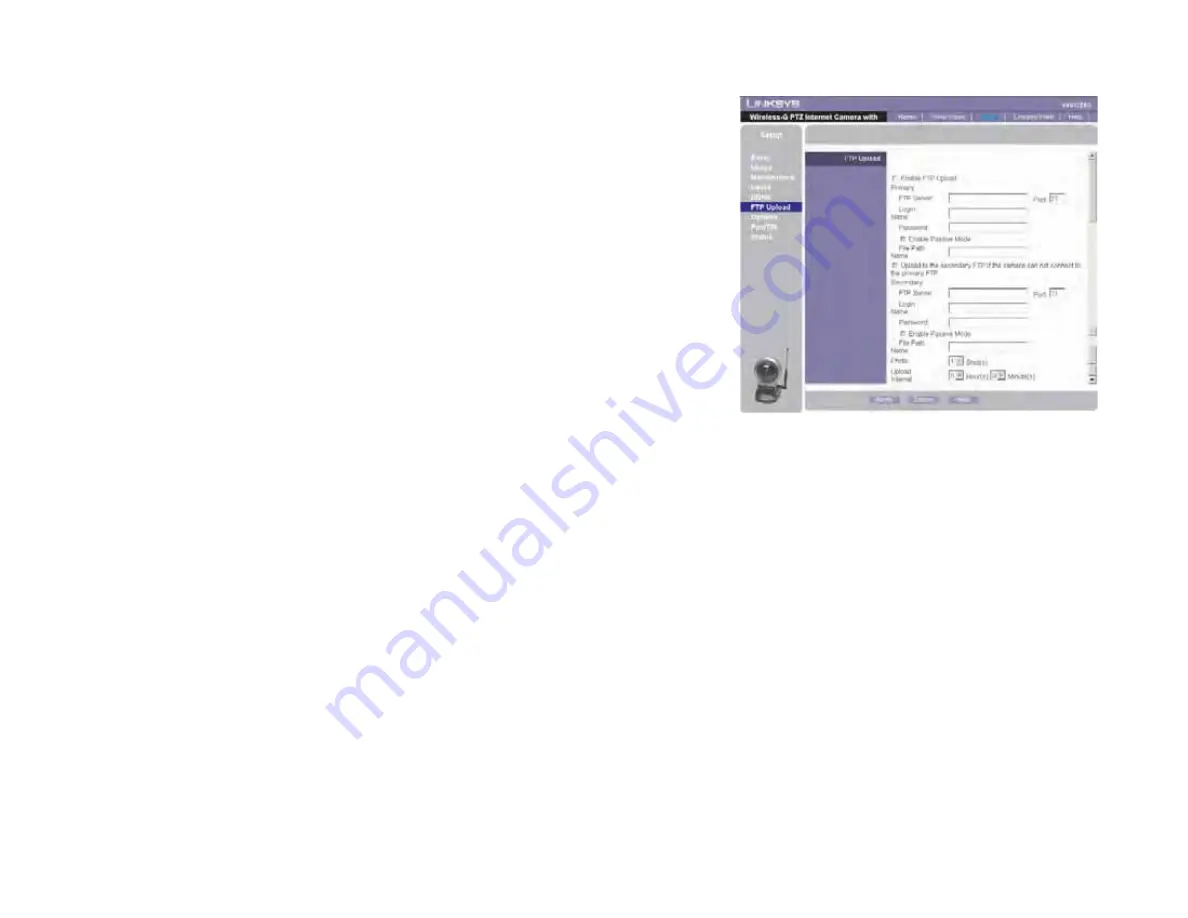
51
Chapter 7: Using the Wireless-G Internet Camera’s Web-based Utility
Setup
Wireless-G PTZ Internet Camera with Audio
FTP Upload
The
FTP Upload
screen allows you to manage images uploaded to an FTP server.
Enable FTP Upload
. Check this box to enable the FTP Upload feature. If enabled, you must enter details of the
FTP Server.
Primary FTP Server
. Enter the name or IP address of the Primary FTP Server.
Secondary FTP Server.
Enter the name or IP address of the Secondary FTP Server. If the Camera is unable to
connect to the Primary FTP Server, it will try to connect to the Secondary FTP Server. The Camera can connect to
only one server at a time and will only connect to the Secondary FTP Server when it is unable to connect to the
Primary FTP Server.
Login Name
. Enter the Login name required to gain access to the FTP server.
Password
. Enter the password required to gain access to the FTP server.
Photo
. Enter the desired photo shot here. Up to four snapshots can be uploaded per interval.
Enable Passive Mode
. Use the checkbox to enable the Passive Mode feature as required.
File Pathname
. Enter the desired pathname here.
Upload Interval
. Select the desired option for the upload interval.
To save your changes, click the
Apply
button. To cancel any unsaved changes, click the
Cancel
button. To get
additional information about the screen’s features, click the
Help
button.
Figure 7-12: FTP Upload Screen






























