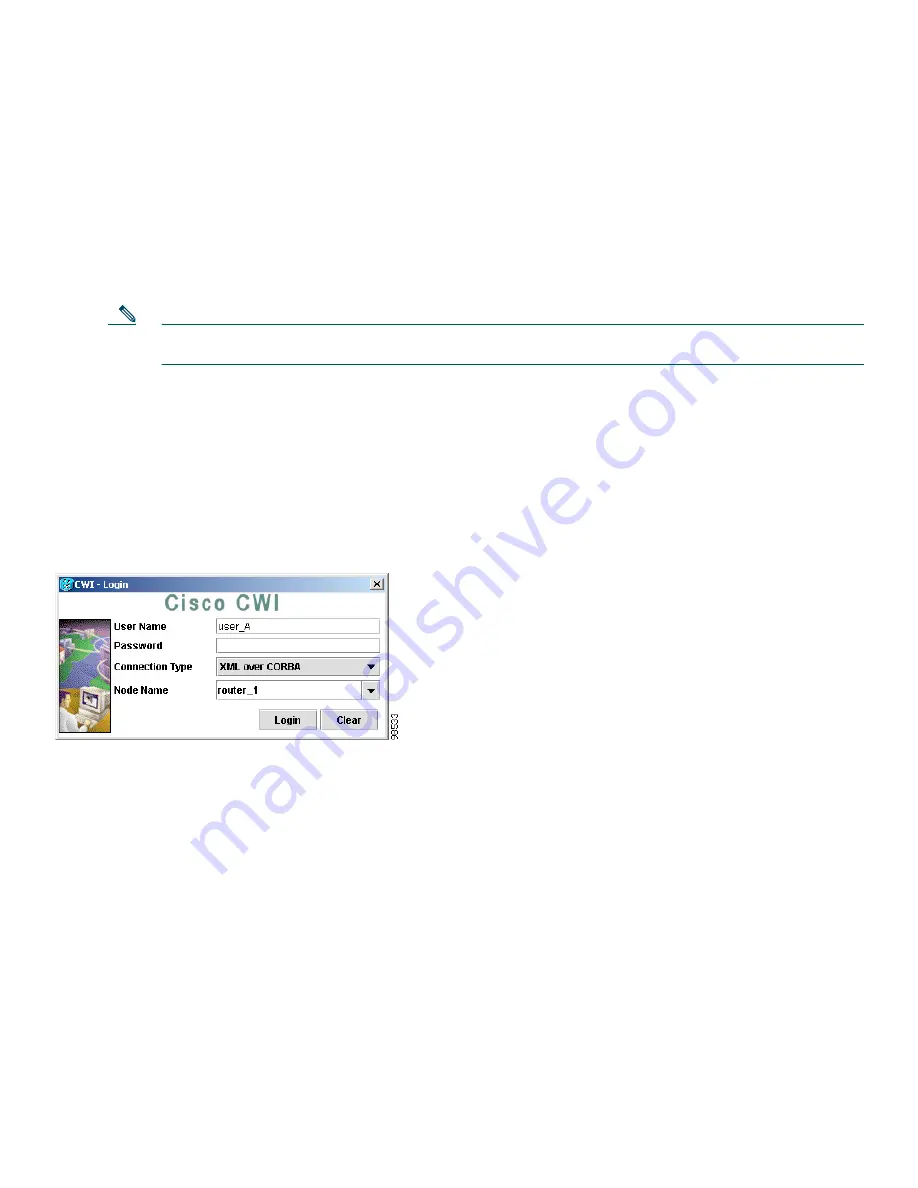
15
•
Click
Always
to automatically trust and accept the SSL certificate in this session and all subsequent CWI sessions.
If this option is chosen, the certificate is accepted and the login process continues. Proceed to Step 10. If you choose
Always, the SSL certificate does not have to be accepted again when logging in to a router from the CWI client.
•
Click
More Details
to view the SSL certificate. A dialog box appears with detailed certificate information. The
certificate information includes the version, serial number, insurer, and start and end date validity of the certificate.
The Craft Works Interface Launcher appears.
Step 10
If this is the first time you have started the CWI or if you have installed a new version of the CWI, the CWI components
will start downloading. Otherwise, a cached version of the CWI components are used, reducing the CWI start time.
After the CWI component download is complete, the Start CWI, Delete Cache, and About buttons become available.
Step 11
Log in to the router when the CWI - Login dialog box appears. (See Figure 3.)
Note
A valid AAA username and password for accessing the router must be configured. See the “Router
Prerequisites” section on page 6.
a.
Enter a username in the User Name field. See the “CWI Login Information Requirements” section on page 11 for
information on obtaining your username.
b.
Enter a password in the Password field. See the “CWI Login Information Requirements” section on page 11 for
information on obtaining your password.
c.
(Optional) In the Node Name list, click the drop-down arrow and choose a node name (DNS name or IP address of the
router).
d.
Click
Login
.
Figure 3
CWI - Login Dialog Box
Step 12
If you did not choose Always in Step 9, you must accept the SSL certificate. You have the following options:
•
Click
Yes
to trust and accept the SSL certificate for this router session only. If this option is chosen, the certificate
is accepted and the login process continues. Proceed to Step 13. If you choose Yes, the SSL certificate must be
accepted next time you log in to the router.
•
Click
No
to deny the SSL certificate. If this option is chosen, the login process is canceled.
•
Click
Always
to automatically trust and accept the SSL certificate in this session and all subsequent CWI sessions.
If this option is chosen, the certificate is accepted and the login process continues. Proceed to Step 13. If you choose
Always, the SSL certificate does not have to be accepted again when logging in to a router from the CWI client.
•
Click
More Details
to view the SSL certificate. A dialog box appears with detailed certificate information. The
certificate information includes the version, serial number, insurer, and start and end date validity of the certificate.
The Initializing CWI dialog box appears.
Step 13
Observe the dynamic display that shows each initialization step and indicates whether each step is successful.
Once the CWI initialization is complete, the CWI Desktop window appears. See the “CWI Overview” section on
page 18 for information on the CWI Desktop window.
Summary of Contents for CRS-1 Series
Page 25: ...25 ...


























