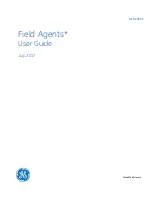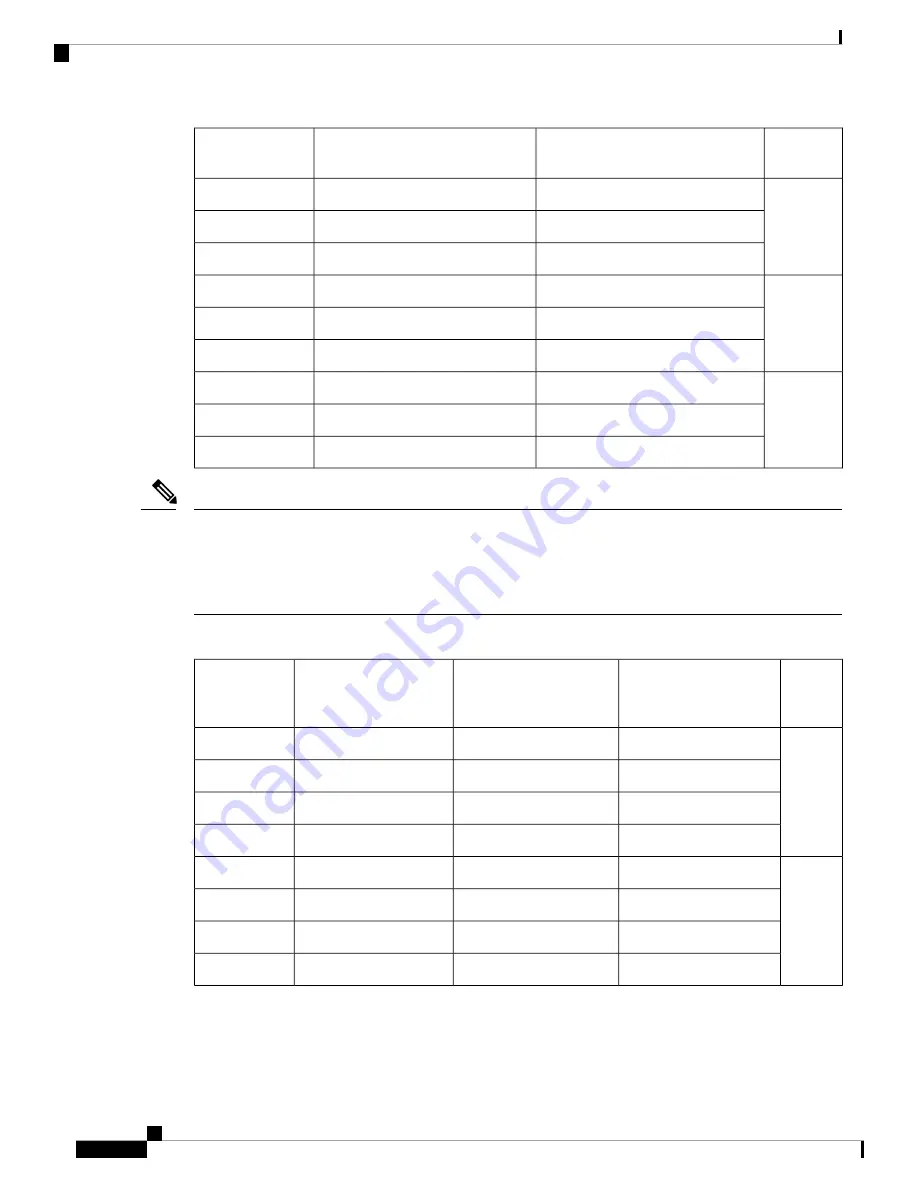
Total
Power Tray
N+1 Redundancy Mode in Watts
(with Single Supply Loss)
Combined Mode in Watts (No
redundancy)
Total Power
Supply
4
3
56,700
63,000
10
63,000
69,300
11
69,300
75,600
12
5
3
75,600
81,900
13
81,900
88,200
14
88,200
94,500
15
6
3
94,500
100,800
16
100,800
107,100
17
107,100
113,400
18
•
1
Cisco 8804 router supports 2 power trays.
•
2
Cisco 8808 and Cisco 8812 routers support 3 power trays.
•
3
Power Tray 4, 5 and 6 are applicable for Cisco 8818 Router.
Note
Table 11: Maximum Power Available for a Router with DC60 Power Supplies (or DC100 Power Supplies in 60A Mode)
Total
Power
Tray
N+N Redundancy Mode
in Watts (with Feed Loss)
N+1 Redundancy Mode in
Watts (with Single Supply
Loss)
Combined Mode in Watts
(No redundancy)
Total Power
Supply
1
2,200
—
4,400
1
4,400
4,400
8,800
2
6,600
8,800
13,200
3
8,800
13,200
17,600
4
2
1
11,000
17,600
22,000
5
13,200
22,000
26,400
6
15,400
26,400
30,800
7
17,600
30,800
35,200
8
Hardware Installation Guide for Cisco 8800 Series Routers
8
Cisco 8800 Series Routers Overview
Maximum Power Available to the Router