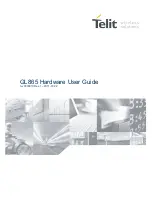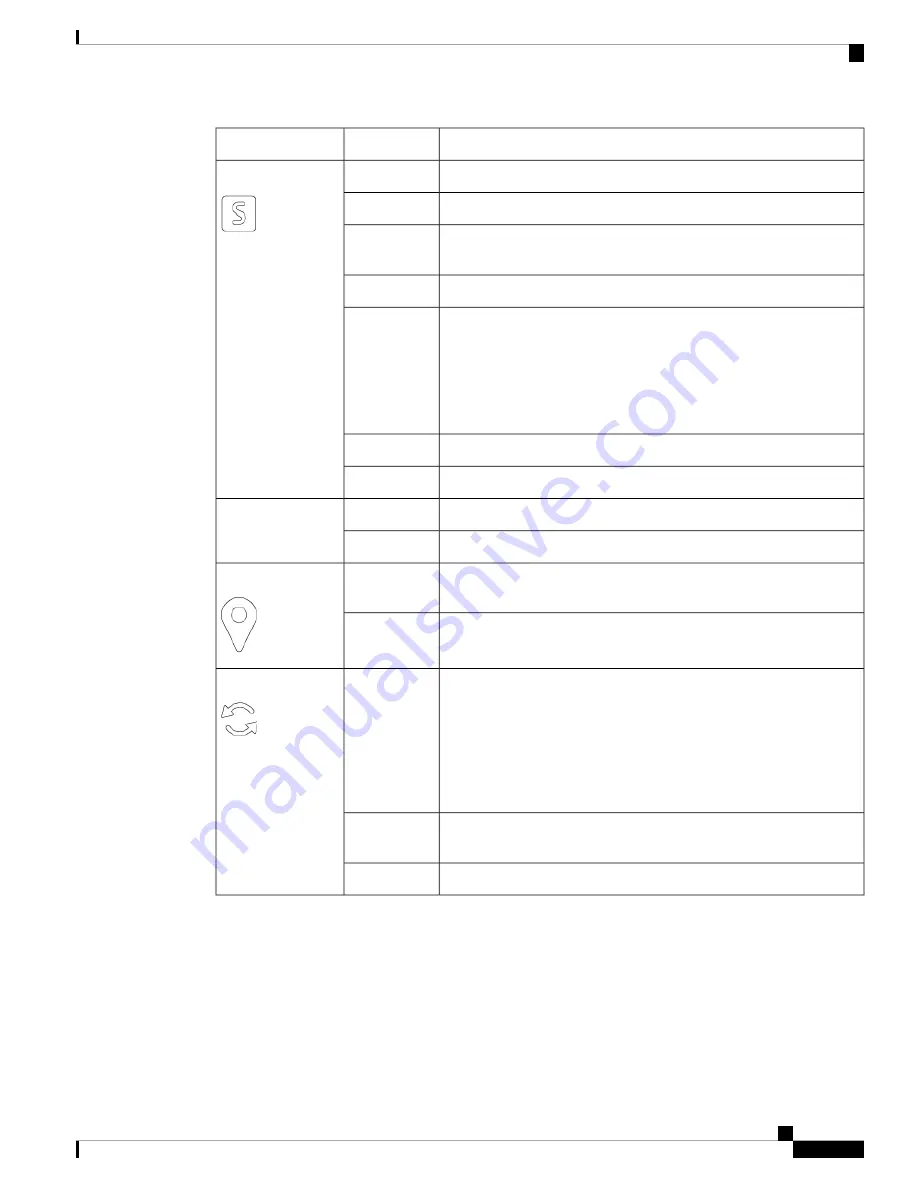
Status
Color
LED
This router processor is operational with no issues.
Green
STS (Status)
The auto or manual FPD upgrade in-progress.
Flashing green
The module has minor alarm.
Flashing
amber
The module has active major or critical alarms.
Flashing red
The module is in one of the following states:
• Power cycle
• Reload or reimage
• Shutdown
Amber
BIOS boot failure. Also, the ATTN LED remains blue.
Red
The module is not enabled.
Off
The RP/RSP is in the Active state.
Green
ACT (Active)
The RP/RSP is in the Standby state.
Off
The GPS interface is provisioned and frequency, time of day and phase
inputs are all operating correctly.
Green
GPS
The GPS interface is not provisioned, or the GPS inputs are not working
correctly.
Off
The frequency, time, and phase are synchronized to an external
interface. The external interface could be:
• BITS
• GPS
• Recovered RX Clock
Green
SYNC
The system is running in holdover or free-run mode and it is not
synchronized to an external interface.
Amber
The centralized frequency or time and phase distribution is not enabled.
Off
Fabric Card LEDs
The fabric cards are located behind the fan trays.
Hardware Installation Guide for Cisco 8800 Series Routers
103
LEDs
Fabric Card LEDs