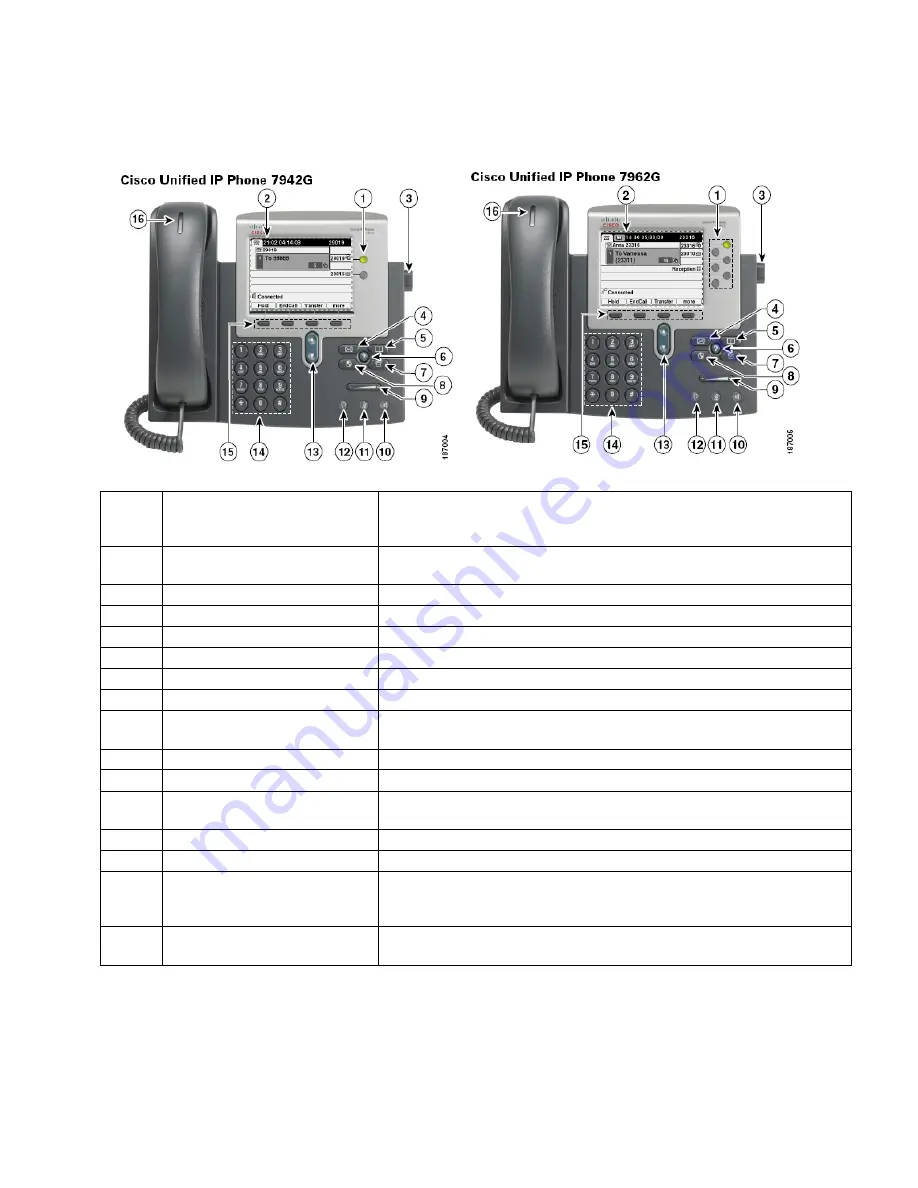
Overview
of
Cisco
7942/7962
IP
Phone
1
Line or Speed Dial buttons
Opens a new line, speed dials the number on the LCD screen or
ends a call. The Cisco 7962 model offers six lines or speed dial
buttons, the 7942 model offers two.
2
LCD Display
Time, date, phone number, caller ID, line/call status, soft key tabs
and future graphics.
3
Foot-stand Adjustment
Allows users to adjust the angle of the phone base.
4
Messages button
Used to access voicemail.
5
Directories button
Provides access to call history and online phone directories.
6
? button
Displays help on the LCD screen for a phone button or function.
7
Settings button
Used to set user settings including ring sound and screen contrast.
8
Services button
May be used for future applications.
9
Volume button
Sets the speakerphone, headset or handset volume and controls
ringer volume when the phone is idle.
10
Speaker button
Used to activate the speakerphone
11
Mute button
Used to mute a call
12
Headset button
Used to switch between a headset in place of the speakerphone or
handset; feature may be disabled.
13
Navigation button
Used to scroll through LCD options or incoming calls.
14
Dial pad
Keypad for dialing
15
Soft Keys
Key functions are listed at the bottom of the LCD display, above the
softkey – different soft key functions become available during
changes in the phone’s state, for example on hook or off hook.
16
Handset with indicator light
The light strip blinks when the phone rings, and is steady to indicate
a voice message is waiting.



























