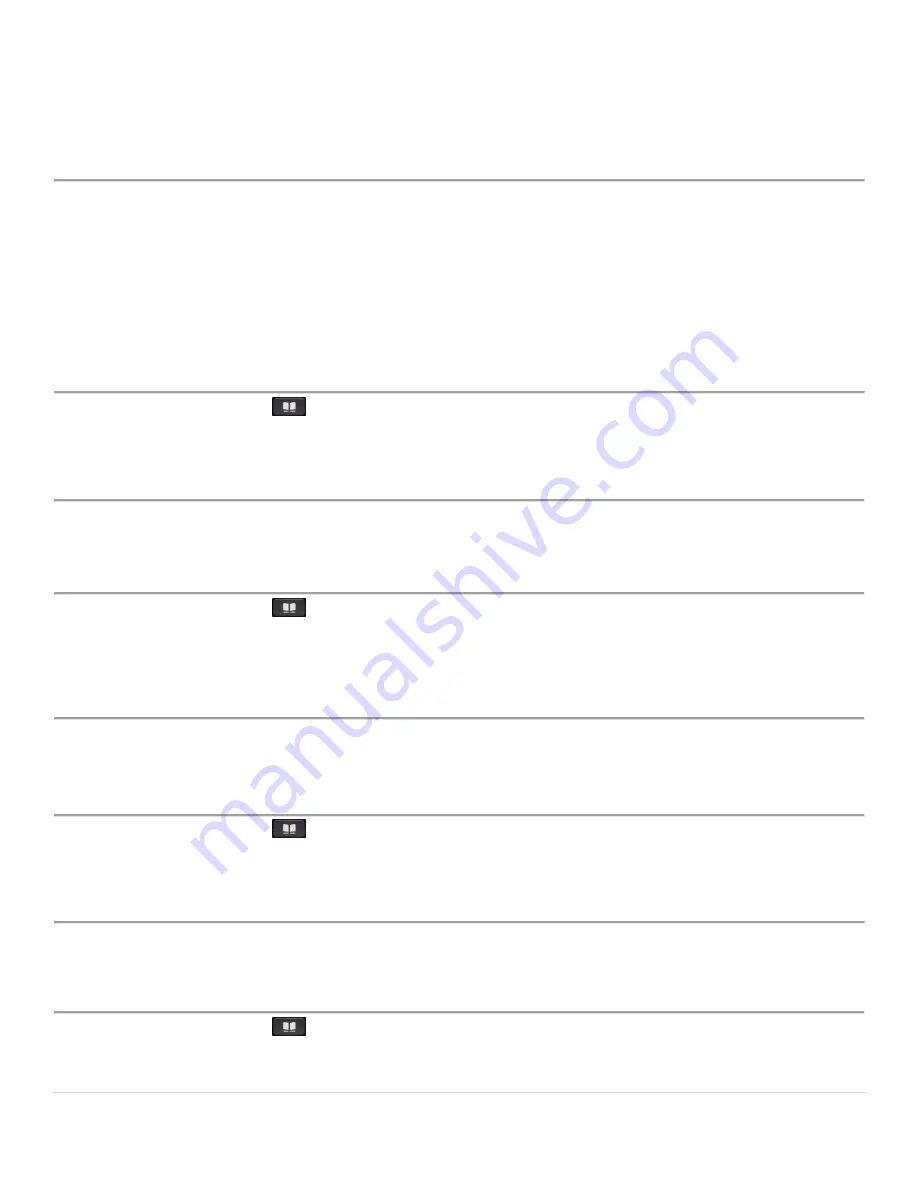
Cisco IP Phone 6851 Series User Guide
28 |
P a g e
CHAPTER
3
Contacts
Corporate Directory
You can look up a coworker's number from your phone, which makes it easier to give them a call. Your
administrator sets up and maintains the directory.
Dial a Contact in the Corporate Directory
Procedure
Step 1
Press
Contacts
.
Step 2
Select the directory name that you have defined.
Step 3
Select a search criteria.
Step 4
Enter your search criteria and press
Submit
.
Step 5
Select the contact and press
Dial
.
Add a New Contact to Your Personal Address Book
Procedure
Step 1
Press
Contacts
.
Step 2
Select
Personal Address Book
.
Step 3
Press
Add
or you can press the
Select
button.
Step 4
Enter a name and at least one phone number.
Step 5
Select a custom ringtone for the contact.
Step 6
Press
Save
to add the entry to your personal directory.
Search for a Contact in Your Personal Address Book
Procedure
Step 1
Press
Contacts
.
Step 2
Select
Personal Address Book
.
Step 3
Select
Option
>
Search
.
Step 4
Enter the address entry to search for, and press
Submit
.
You can only search by name (case insensitive). Search by number is not supported.
Call a Contact in Your Personal Address Book
Procedure
Step 1
Press
Contacts
.
Step 2
Select
Personal Address Book
and search for an entry.
Step 3
Select the personal address book entry that you want to dial.
Step 4
Press
Call
.












































