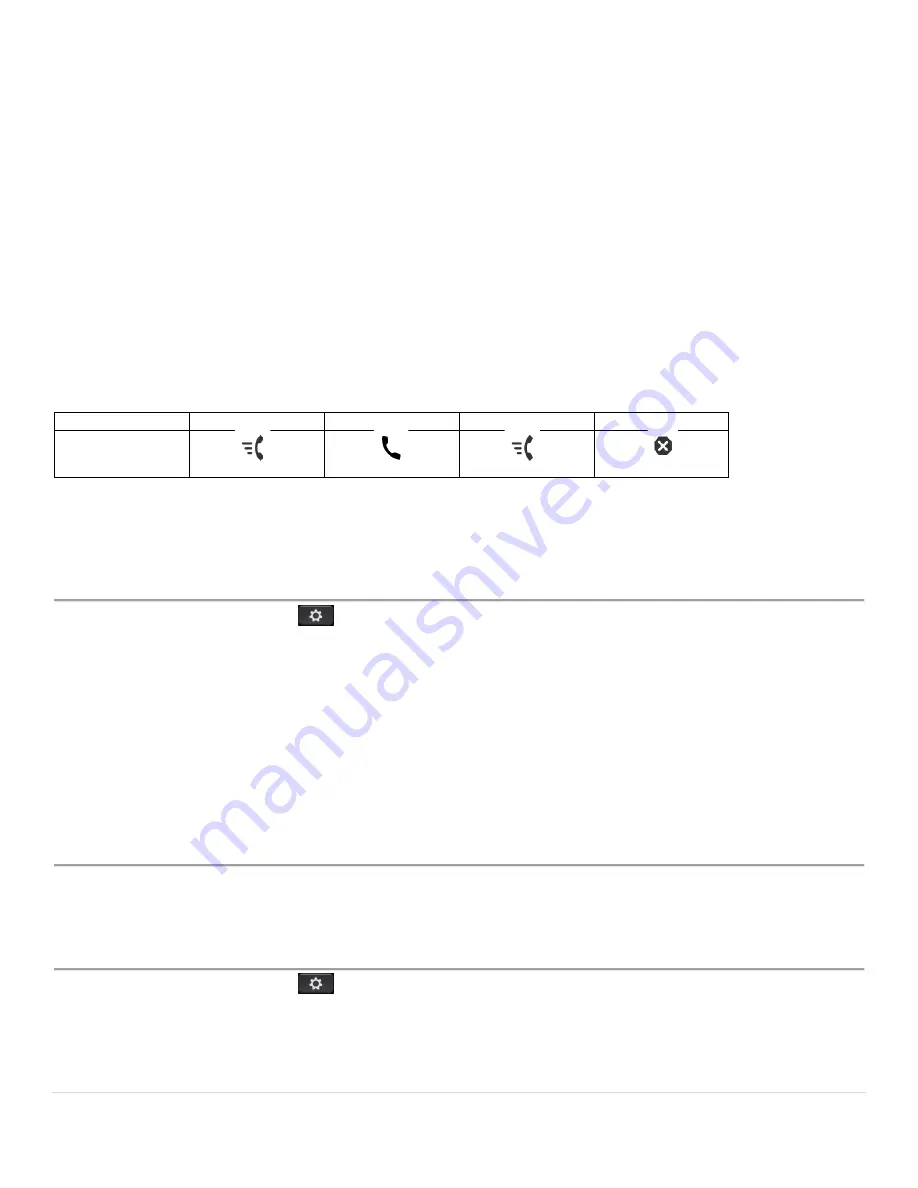
Cisco IP Phone 6851 Series User Guide
11 |
P a g e
Monitor a Coworker's Line - Busy Lamp Field
With the busy lamp field feature, you can monitor the line status of a coworker or supervisor. This feature is useful
if you routinely handle calls for a colleague and need to see their ability to answer a call.
If this feature is configured on your phone, the following LED colors display on a line key:
•
A green LED - Monitored line is available.
•
A red LED - Monitored line is busy.
•
A red fast blinking LED - A call is ringing to the monitored line.
•
An amber LED - A configuration error occurred when this feature was being set up.
On your phone, you see the caller ID for the calls that you receive. For lines that you monitor, you do not see
caller ID.
You can use this feature with speed dial or call pickup for even greater flexibility. You may see different icons
displayed on your phone based on your combination of features. The following table shows the various busy lamp
field icons based on each feature combination.
Table 2: Busy Lamp Field Icons
Idle
Alerting
In use
Error
Busy Lamp Field,
Speed Dial, and
Call Pickup
Find Information about Your Phone
Your administrator may ask for information about your phone. This information uniquely identifies the phone for
troubleshooting purposes.
Procedure
Step 1
Press
Applications
.
Step 2
Select
Status
>
Product Information
.
You can view the following information:
Product name
- Model number of the Cisco IP Phone.
Serial number
- Serial number of the Cisco IP Phone.
MAC address
- Hardware address of the Cisco IP Phone.
Software version
- Version number of the Cisco IP Phone firmware.
Hardware version
- Version number of the Cisco IP Phone hardware.
Certificate
- Status of the client certificate, which authenticates the Cisco IP Phone for use in the ITSP
network. This field indicates if the client certificate is properly installed in the phone.
Customization
- For an RC unit, this field indicates whether the unit has been customized or not.
Pending indicates a new RC unit that is ready for provisioning. If the unit has already retrieved its
customized profile, this field displays the Customization state as Acquired.
Step 3
Press
Back
to return to the Applications screen.
View the Network Status
Procedure
Step 1
Press
Applications
.
Step 2
Select
Status
>
Network Status
.
You can view the following information:
•
Network type
- Indicates the type of Local Area Network (LAN) connection that the phone uses.
•
Network status
- Indicates if the phone is connected to a network.












































