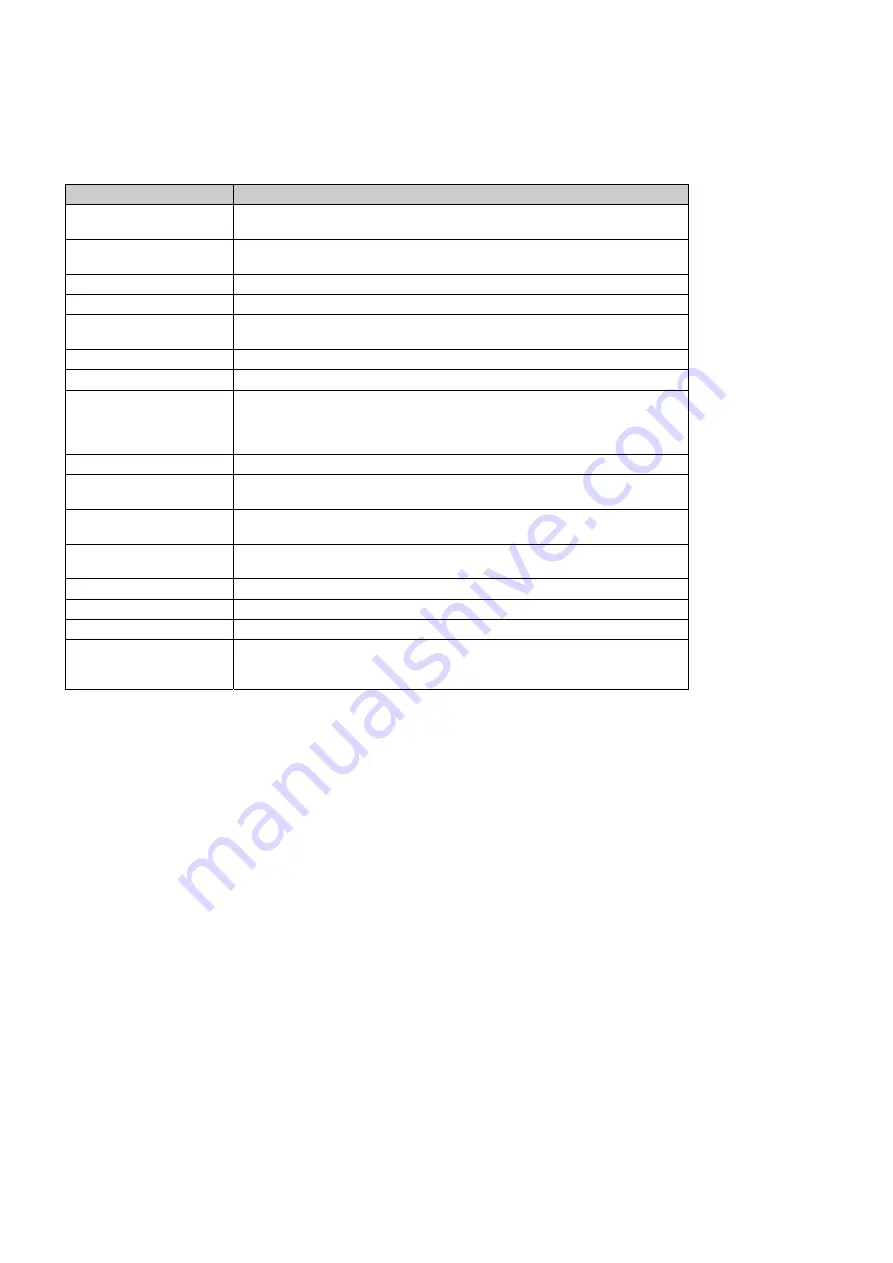
63/125
Set up an Internet e-mail account manually
Before you set up your Internet e-mail account, ensure that you have the necessary information.
Setting
Description
User name
Usually the first part of your e-mail address, which appears before the ‘at’ sign
(@).
Password
Choose a strong password. You will have the option to save your password, so
that you do not need to enter it each time you connect to your e-mail server.
Domain
The domain name. This may be required.
Server type
The type of e-mail server that hosts your mailbox (POP3 or IMAP4).
Account name
A name for this account. You must use a different name for each account that
you set up.
Network
The type of network your e-mail server connects to.
Incoming mail server
The name of your e-mail server (POP3 or IMAP4).
Require SSL connection
Select this to ensure you always receive e-mail for this account using an SSL
connection. This enables you to receive personal information more securely.
Please note that if you select this and your ISP does not support an SSL
connection, you will not be able to connect to receive e-mail.
Outgoing mail server
The name of your outgoing e-mail server (SMTP).
Outgoing server requires
authentication
Your outgoing e-mail server (SMTP) may require authentication. NOTE: Your
user name and password from above will be used.
Outgoing server settings
Your outgoing e-mail server may require different authentication settings than
your incoming e-mail server.
Use different user name for
outgoing server
A check box that lets you enter separate settings for your outgoing e-mail
server.
User name
Your user name for the outgoing e-mail server.
Password
Your password for the outgoing e-mail server.
Domain
The domain name of the outgoing e-mail server.
Require SSL connection
(Outgoing mail server only)
A connection that enables you to send personal information more securely.
Note that if you select this and your ISP does not support an SSL connection,
you will not be able to send e-mail.
Now you're ready to set up your account.
1. In the Home screen, press the left soft key [Start], select Messaging and press OK.
2. Select
an
account.
3. Press
[Menu]
[Option] New Account.
4. In Your name, enter your display name for e-mail messages.
5. In E-mail address, enter the e-mail address for this account.
6. Press
Next.
7. Enter the information above as appropriate until setup is complete, and press Finish.
Caution:
If you save your password and then lose your phone, someone finding your phone might be able to
gain access to your e-mail.
Create and add a signature to messages
For each account in Messaging, you can specify a signature to be automatically inserted into messages that
you send.
1. In the Home screen, press the left soft key [Start], select Messaging and press OK.
2. Select an e-mail account
Summary of Contents for MUSTANG C810
Page 1: ...C810 User Manual Cingular...






























