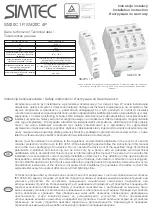1. Log into the Remote UI.
The default IP address is 192.168.206.110.
2. From the Remote UI default page, to access the main projector user interface, select the
Projector Control tab.
3. To upload and download files from the projector, use the File Menu.
Examples of items that can be uploaded include:
•
Projector upgrade packages
•
Backup packages to restore from
•
Rental files to license the projector for Rental mode
•
Test patterns (PNG files only)
•
Gamma files
Examples of items that can be downloaded include:
•
Projector backup files
•
Projector certificates (required for content decryption)
•
Interrogator files (for support and troubleshooting)
4. If the projector has a GDC IMB SR-1000 installed and configured, access the GDC IMB Web UI
by using the Media Block tab.
Turning the projector on or off
Turn on the projector to display content or turn off the projector to conserve energy or service the
projector.
In the right toolbar, select and hold Power.
If the light source is on when turning off the projector, the light source automatically enters a
ten-minute cool-down period.
Logging on to the projector
Log on to the projector to access projector menus.
1. Select Login.
2. In the User list, select a user name.
3. Enter your password.
4. Select Login.
Turning the light source on or off
Turn the light source on to display content or view test patterns. Turn the light off to extend the life of
the light source.
•
To turn the light source on or off, in the right toolbar, select and hold Light.
Connecting devices and establishing communication
CP2415-Xe Installation and Setup Guide
28
020-103584-02 Rev. 1 (09-2022)
Copyright
©
2022 Christie Digital Systems USA, Inc. All rights reserved.
If printed, please recycle this document after use.
Summary of Contents for CP2415-Xe
Page 1: ...Installation and Setup Guide 020 103584 02 CP2415 Xe...
Page 48: ......