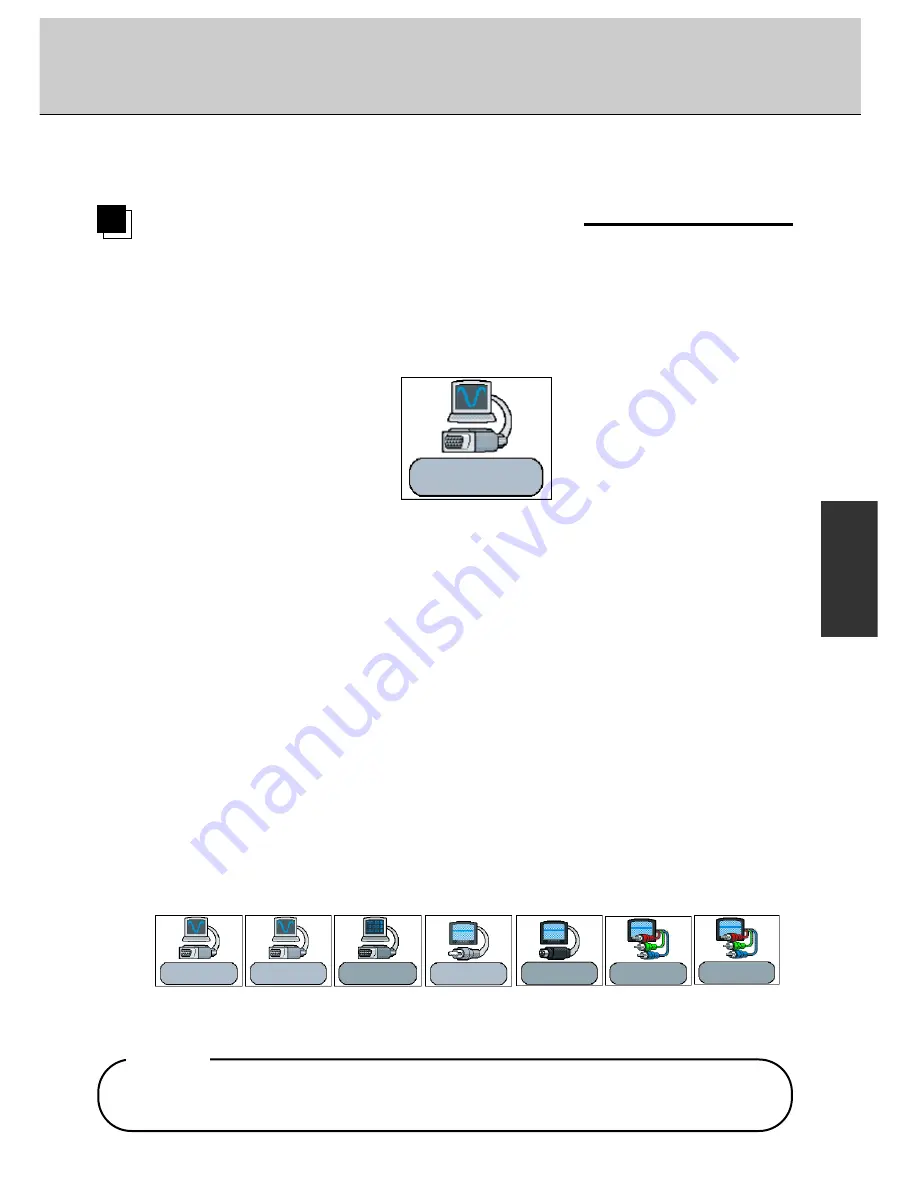
38-FP0001-01
54
You can change or indicate the signal input type following the steps.
Change or indicate the input signal
1.
While the OSD (On Screen Display) is not displayed, it is possible
to change or indicate the current mode.
Press [
Source
] key to indicate the current mode in the lower right corner
of the screen.
Analog RGB1
Mode: 88
1024 x 768 / 75 Hz
(Ex.)
2.
While displaying the current mode, press [Source] key again.
Start searching another mode according to the order [
Analog RGB1
]
/
[
Analog RGB2
]
/
[
Digital RGB
]
/
[
Composite Video
]
/
[
S-Video
]
/
[
Component Video
]
/
[
RGB + C Sync
] in sequence.
[
Analog RGB1
]
/
Switch to the signal from RGB connector.
[
Analog RGB2
]
/
Switch to the signal from R/G/B/HD/VD connector.
[
Digital RGB
]
/
Switch to the signal from DVI connector.
[
Composite Video
]
/
Switch to the signal from Composite Video connector.
[
S-Video
]
/
Switch to the signal from S-Video connector.
[
Component Video
]
/
Switch to the signal from Cr/Y/Cb connector.
[
RGB + C Sync
]
/
Switch to the signal from R/G/B/C SYNC connector.
• Every time the input signal is searched, display the searched and stop
searching picture.
• The current mode is indicated for each input signal type as follows:
Analog RGB1
Mode: 88
1024 x 768 / 75 Hz
Component Video
NTSC 60Hz/3.58MHz
RGB + C Sync
NTSC 60Hz/3.58MHz
Digital RGB
Mode: 88
1024 x 768 / 75 Hz
S-Video
NTSC 60Hz/3.58MHz
Analog RGB2
Mode: 88
1024 x 768 / 75 Hz
Composite Video
NTSC 60Hz/3.58MHz
In case there is no signal when the screen is on, the screen will be in the waiting
mode and nothing is shown.
NOTE
Mode






























