Reviews:
No comments
Related manuals for SMART MEDIA

VL-SV74
Brand: Panasonic Pages: 2
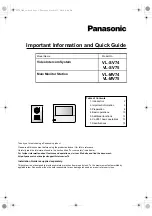
VL-MV74
Brand: Panasonic Pages: 16
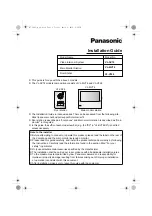
VL-SV74
Brand: Panasonic Pages: 16

VL-SV74
Brand: Panasonic Pages: 32
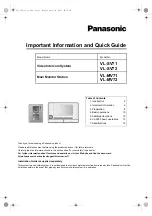
VL-SV71
Brand: Panasonic Pages: 16
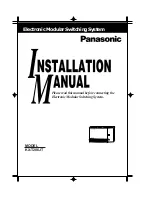
KX-T206JT
Brand: Panasonic Pages: 34
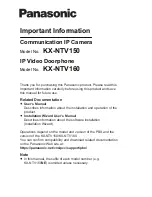
KX-NTV150
Brand: Panasonic Pages: 8

MC 5400 -
Brand: VDO Pages: 2

DUBs240
Brand: DUB Edition Pages: 9

NGB3601
Brand: Nikkei Pages: 2

99-6514B
Brand: Metra Electronics Pages: 16

IW-HFM-4
Brand: Talk-a-Phone Pages: 13

SEIPG
Brand: Farfisa Pages: 8

EH9160PLCW
Brand: FARFISA INTERCOMS Pages: 2

VRCPAA-106M
Brand: Soundstream Pages: 20

CI 100QR
Brand: KEF Pages: 2

OHM107VD
Brand: Clarion Pages: 20

AUDEMAT FM PROBE
Brand: Worldcast Systems Pages: 80

















