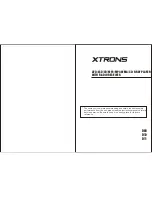Press the Weather screen button (if equipped) to display the weather main page. Select other weather-related options
from that list. See “Weather (If Equipped)” under Settings.
Press the Traffic screen button (if equipped) to display the Traffic main page. Select other traffic-related options from
that list. See “SiriusXM® NavTraffic” under Settings.
Cleaning High Gloss Surfaces and Vehicle Information and Radio Displays
For vehicles with high gloss surfaces or vehicle displays, use a microfiber cloth to wipe surfaces. Before wiping the
surface with the microfiber cloth, use a soft bristle brush to remove dirt that could scratch the surface. Then use the
microfiber cloth by gently rubbing to clean. Never use window cleaners or solvents. Periodically hand wash the microfiber
cloth separately, using mild soap. Do not use bleach or fabric softener. Rinse thoroughly and air dry before next use.
Notice: Do not attach a device with a suction cup to the display. This may cause damage and would not be covered by
the warranty.