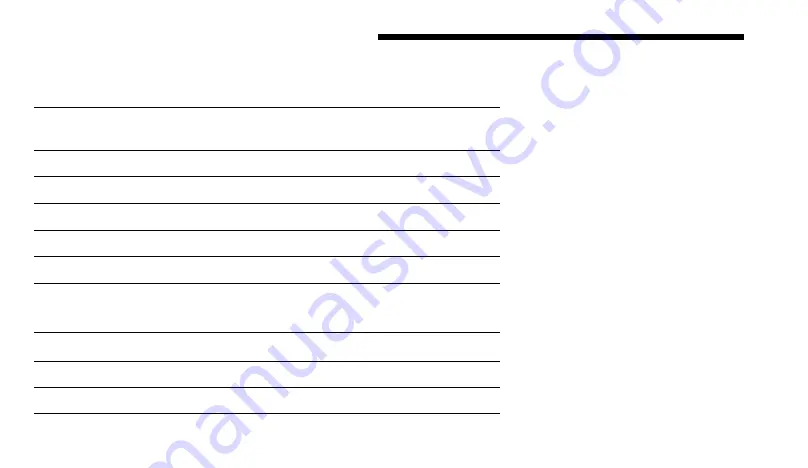
54
Appendix A: Consumables
Table 2:
Compatible nozzles.
PART NUM-
BER
TYPE
COLOR
INNER DIAM-
ETER (MM)
LENGTH
(INCHES)
000000020619
Metal nozzle
-
0.2
-
000000020620
Metal nozzle
-
0.3
-
000000020420
Metal nozzle
-
0.4
-
000000020621
Metal nozzle
-
0.6
-
000000020622
Metal nozzle
-
0.8
-
Table 3:
Compatible cartridges and accessories.
PART NUMBER
DESCRIPTION
QUANTITY
000000020358
Thermoplastic cartridge
1
D16110021361
External air compressor
1
Summary of Contents for BIO X
Page 1: ...BIO X Thermoplastic Printhead User Manual...
Page 2: ......
Page 4: ......
Page 5: ...1 Package contents 01...
Page 7: ...3 Technical specifications 02...
Page 11: ...7 Safety information 03...
Page 14: ...10...
Page 15: ...11 Getting started 04...
Page 25: ...21 04 Getting started Figure 8 Loading the Thermoplastic Print head with granulate A B C...
Page 37: ...33 Cleaning 05...
Page 40: ...36...
Page 41: ...37 Printing optimization 06...
Page 44: ...40...
Page 45: ...41 Relevant G code commands 07...
Page 48: ...44...
Page 49: ...45 Frequently asked questions 08...
Page 54: ...50...
Page 55: ...51 Maintenance 09...
Page 57: ...53 Appendix A Consumables...
Page 60: ...www cellink com...

















