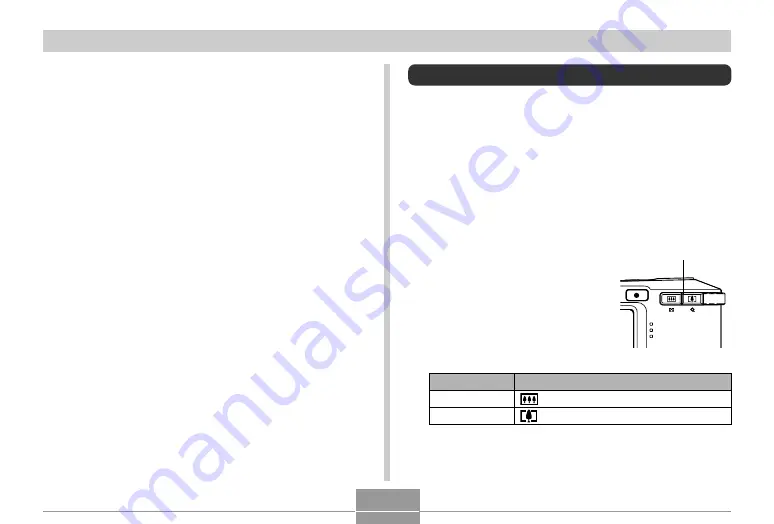
BASIC IMAGE RECORDING
57
■
About the REC Mode Monitor Screen
• The image shown on the monitor screen in the REC
mode is a simplified image for composing purposes. The
actual image is recorded in accordance with the image
quality setting currently selected on your camera. The
image saved in file memory has much better resolution
and detail than the REC mode monitor screen image.
• Certain levels of subject brightness can cause the
response of the REC mode monitor screen to slow down,
which causes some digital noise (graininess) in the
monitor screen image.
• Very bright light inside of an image can cause a vertical
band to appear in the monitor screen image. This is a
CCD phenomenon known as “vertical smear”, and does
not indicate malfunction of the camera. Note that vertical
smear is not recorded with the image in the case of a
snapshot, but it is recorded in the case of a movie (page
94).
Using Zoom
Your camera is equipped with two types of zoom: optical
zoom and digital zoom. Normally, the camera automatically
switches over to digital zoom after you reach the maximum
limit for optical zoom. You can, however, configure the
camera to disable digital zoom, if you want.
Optical Zoom
The optical zoom range is 1X to 3X.
1.
In the REC mode, press
the zoom button to
change the zoom factor.
Zoom button
Press this side of the zoom button:
(Wide Angle)
(Telephoto)
To do this:
Zoom out
Zoom in






























