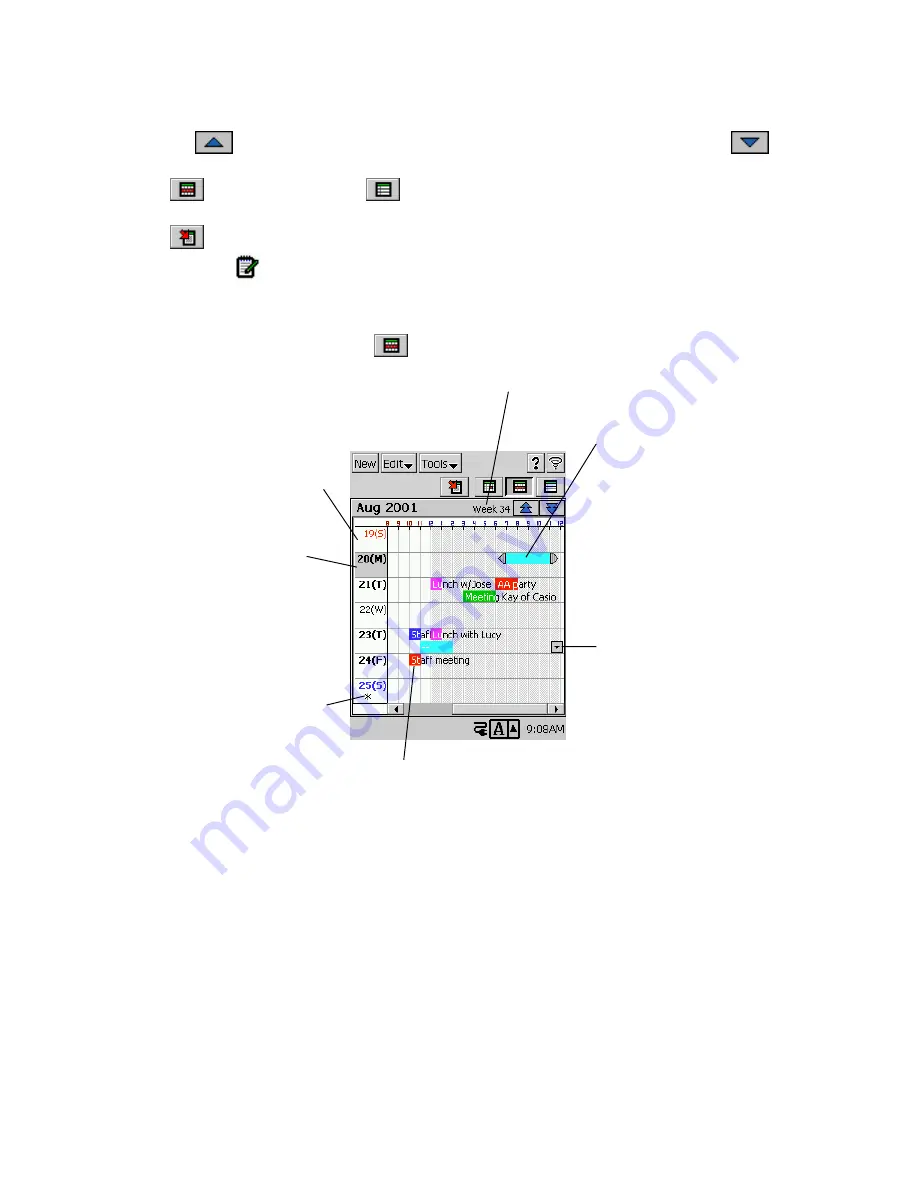
37
Daily View Operations
•
Tapping a date in the calendar selects that date and displays its Calendar data.
•
Tap the
button above the calendar to change to the previous month’s calendar, or
to
change to the next month’s calendar.
•
Tap
for the Weekly view or
for the 3-Month view. These views all include the date
where the date cursor is currently located in the Daily view.
•
Tap
to jump to today’s date.
•
A Note icon (
) is shown on the Daily view when there is a note attached to the appointment.
Weekly View
Display the Weekly view by tapping
. This view shows a graphic representation of your
schedule for a specific week.
The starting day of the
week is in accordance with
how you set up
First day
of week
with the
Tools
menu.
An all-day appointment is
indicated by “
*
”.
Tapping an appointment
selects it, which is indicated
by triangular handles at
either end.
•
Drag the handles to
change the start time and
end time of the
appointment.
•
You can also drag the
appointment on the screen
to another day or time.
Scroll buttons appear
overlapped appointments
cannot fit in two lines. Use
the scroll buttons to scroll
the data on the screen.
Date cursor, indicating
the currently selected
date.
The color of the data depends on the
Show time as
setting and whether
the
Private
option is turned on or off.
See the NOTE on page 32 for more
information.
Week number of the week where the
date cursor is located
Summary of Contents for Cassiopeia BE-300
Page 156: ...156 Y y Z z Accented characters...
Page 157: ...157 Numbers 0 1 2 3 4 5 6 7 8 9 Punctuation marks and special characters _...
Page 158: ...158...






























