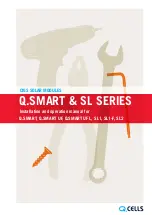1
INTRODUCTION
About this Manual –
This manual provides instructions
for using the Touch Pilot as a Carrier communicating net-
work (CCN) user interface.
NOTE: All instructions in this manual assume that the Touch
Pilot is physically connected to the CCN Bus (versus di-
rectly to a chiller) and that the Display is in Network mode
operating as a CCN user interface, as specified using the
Main Menu's Setup option.
SAFETY CONSIDERATIONS
Air-conditioning equipment will provide safe and reliable
service when operated within design specifications. The
equipment should be operated and serviced only by autho-
rized personnel who have a thorough knowledge of system
operation, safety devices and emergency procedures.
Good judgement should be used in applying any
manufacturer’s instructions to avoid injury to personnel or
damage to equipment and property.
GENERAL
The Touch Pilot (33CNTPILOT) is a user interface for the
Carrier communicating network and serves as a user inter-
face and configuration tool for the AQUAFORCE
TM
and other
chillers, a Carrier 3V
TM
zoning system, linkage-compatible
air source, and all Carrier communicating devices.
INSTALLATION
Location
— The Touch Pilot is typically located in the
facility manager's office. It should be located where it is
easily accessible and visible to the end user.
Although the Display is approved for outdoor temperatures
under most conditions, it should never be installed with
any of its components directly exposed to the elements.
The Display must be installed in an area where the tempera-
ture remains between -4 to 158 F (-20 to 70 C), and in a non-
condensing environment where the humidity is limited to
10-85% at or below 104 F (40 C), and 10-76% from 104 F to
158 F (40 to 70 C).
Power Transformer Wiring
— An individual, field-sup-
plied, 24 Vac power transformer is recommended for each
Touch Pilot. Transformers must be UL Class 2 rated. Stan-
dard applications require a 24 Vac transformer, rated at 20
VA typical. All transformer secondaries are required to be
grounded. Use only stranded copper conductors for all wir-
ing to the Display.
Wiring connections must be made in accordance with NEC
(National Electrical Code) and local codes. Ground one side
of the transformer secondary at the transformer location.
Connect the system ground of the transformer to the Dis-
play terminal J1-3 (EARTH). Connect the 24 Vac– side of
the transformer to the Display terminal J1-2 (24 Vac–). Con-
nect the 24 Vac+ live side of the transformer to the Display
terminal J1-1 (24 Vac+). See Figure 2 on page 3. The power
supply is 24 Vac at 60 Hz ± 15%, 10 VA minimum.
NOTE: Do not run sensor or communication wiring in the
same conduit with line-voltage wiring. Do not run 24 Vac
wiring in the same multi-conductor cable used for sensors
or communications.
Perform the following steps to connect the power trans-
former:
1. Install the field-supplied transformer in an electrical en-
closure that conforms to NEC and local codes.
2. Connect 24 Vac from the transformer as shown in the
wiring diagram (Figure 2). Be sure to observe polarity
when connecting the transformer power. The grounded
terminal must be connected to the transformer ground
terminal as described previously under Power Transformer
Wiring.
If the Display is powered with the same transformer as
the other devices, be sure that polarity is maintained and
that adequate power is available for all devices. Never
power half-wave and full-wave devices on the same trans-
former or damage may occur to one or both devices.
Carrier Network Communication Bus Wiring
—
The Touch Pilot connects to the bus in a daisy chain ar-
rangement. See Figure 1 on page 3. It may be installed on a
primary Carrier communication bus or on a local bus wired
to an equipment controller’s LEN (Local Equipment Net-
work) port.
At any baud (9600, 19200, 38400 baud), the number of
controllers is limited to the application requirements. Bus
length may not exceed 4000 ft, with no more than 60 total
devices on any 1000-ft section. Optically isolated RS-485
repeaters are
required every 1000 ft.
COMMUNICATION BUS WIRE SPECIFICATIONS —
The communication bus wiring is field-supplied and field
installed. It consists of shielded three-conductor cable with
drain (ground) wire. The cable selected must be identical to
the communication bus wire used for the entire network.
See Table 1 for recommended cable.
Table 1 — Recommended Cables
MANUFACTURER
CABLE PART NO.
Alpha
2413 or 5463
American
A22503
Belden
8772
Columbia
02525
NOTE: Conductors and drain wire must be at least 20 AWG (American Wire Gage), stranded,
and tinned copper. Individual conductors must be insulated with PVC, PVC/nylon, vinyl, Teflon,
or polyethylene. An aluminum/polyester 100% foil shield and an outer jacket of PVC, PVC/
nylon, chrome vinyl, or Teflon with a minimum operating temperature range of –20 C to 60 C
is required.
CONNECTION TO THE COMMUNICATION BUS
1. Strip the ends of the red, white, and black conductors of
the communication bus cable.
2. Connect one end of the communication bus cable to the
communication port labeled CCN or COMM1 of the other
devices on the communication bus. See Figure 1. For net-
work applications, the CCN or COMM1 connector is typi-
cally the network bus connector.
Summary of Contents for Touch Pilot 33CNTPILOT
Page 2: ...ii ...